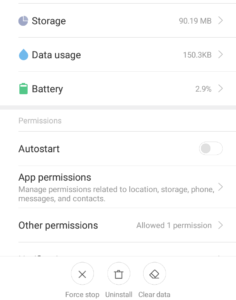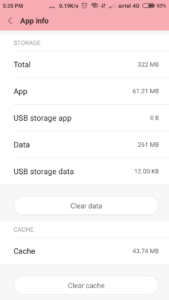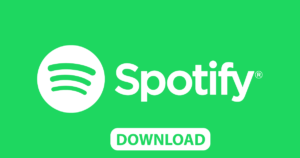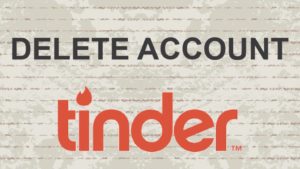Gboard or the Google Keyboard is among the best touch and type keyboards available for Android smartphones. The app comes with features like Glide typing that allows you to type faster by sliding the finger from letter to letter, voice typing if your hands are busy with something else, Emoji search, etc. While most of the time the Gboard works as it should, it may stop working the other time leaving you frustrated. The Gboard, not working issues are common among the users and thankfully the fix to make it work won’t make you question your career choices.
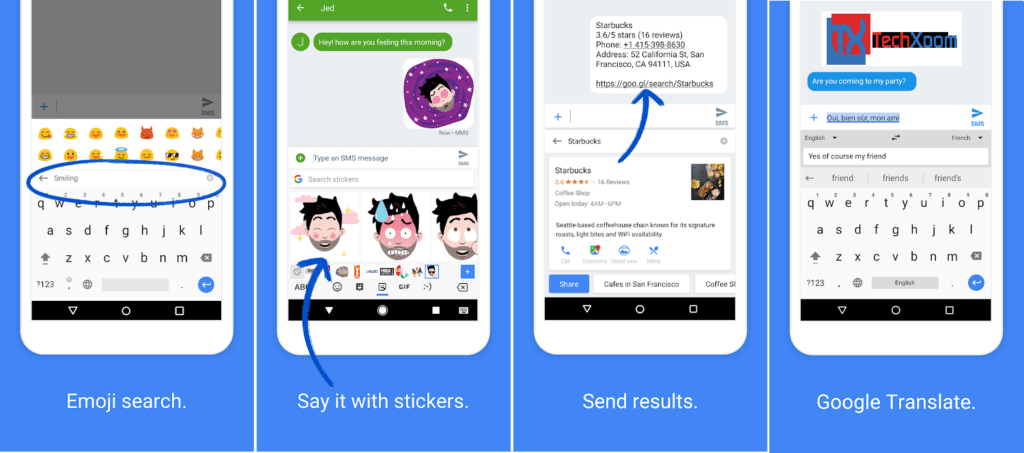
Reboot/Restart your Phone
It is no coincidence that the electronic and electrical devices can be fixed with a simple restart when it happens so often. This is also true with your Android phone. The most straightforward fix to make the Gboard app work again is to restart the Android phone.
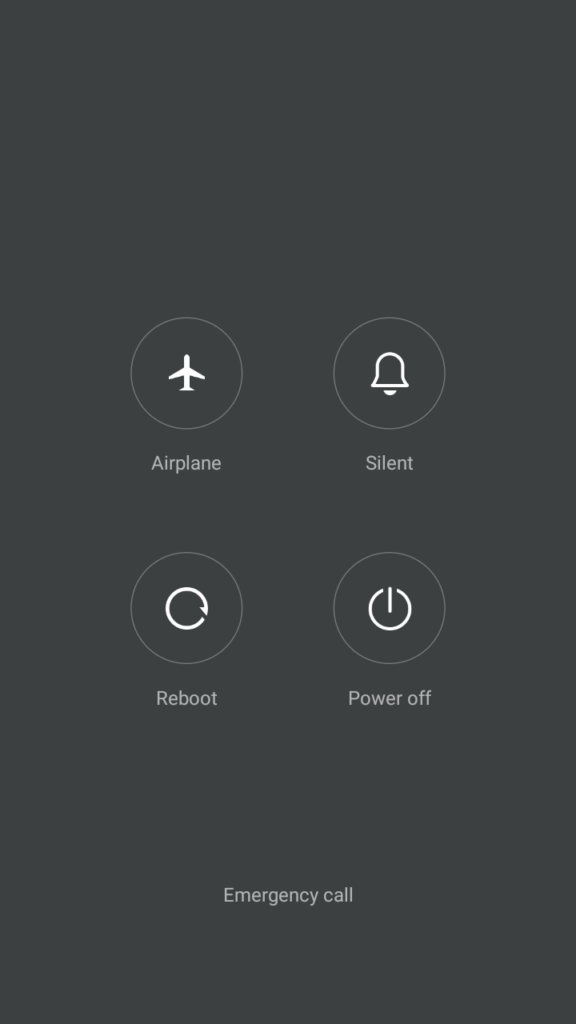
Press and hold the Power button and when the power options appear tap on the Reboot option to restart the phone.
Select Gboard as Default Keyboard
It is important that you select the Gboard as the default keyboard on Android for it to work. Even if you have the Gboard as the default keyboard, check again to make sure the setting is unchanged.
Go to Settings and tap on Language and Input. If not Settings > Additional Settings > Language and Input.
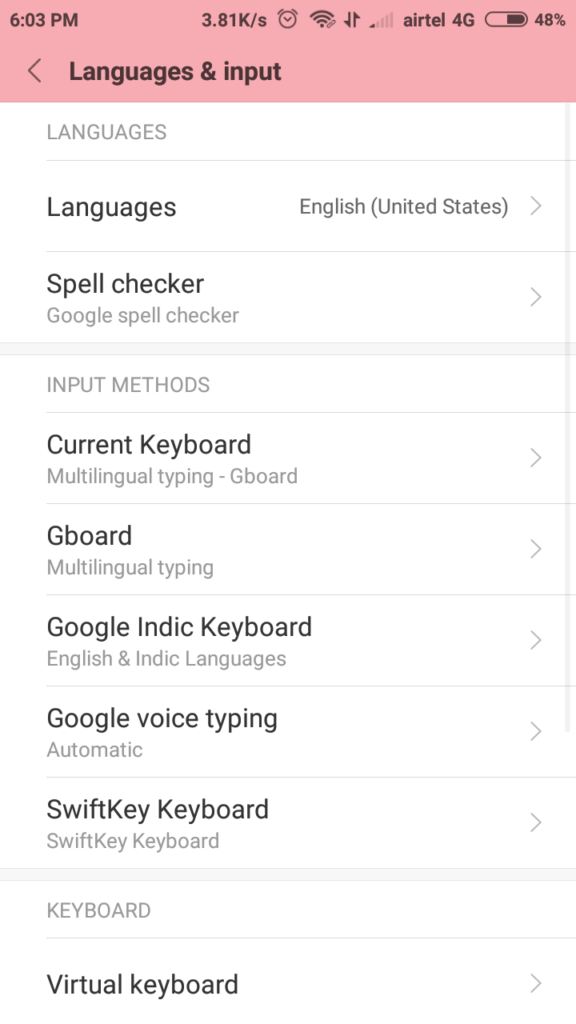
Under Input Methods, tap on the Current Keyboard and select Gboard.
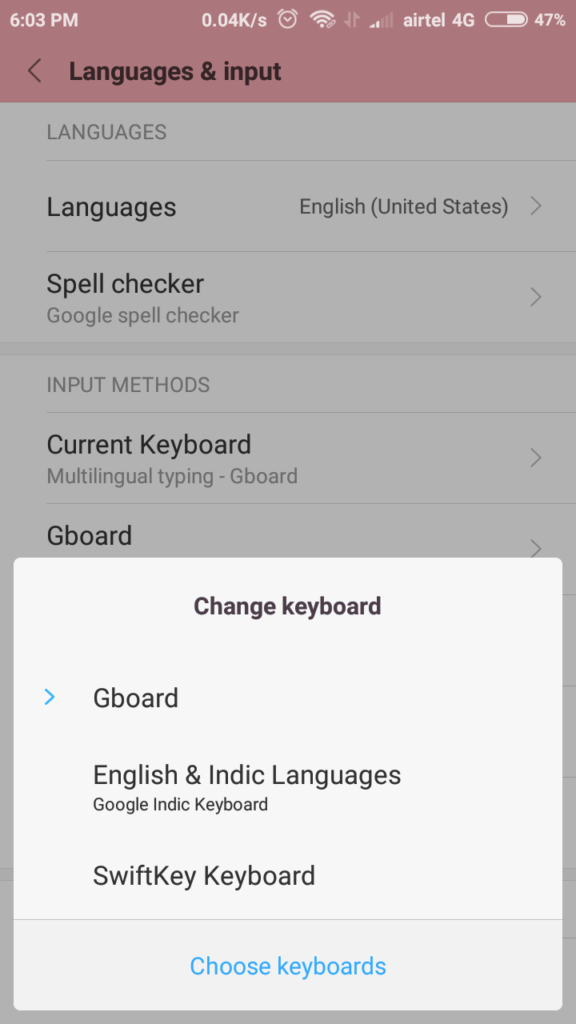
If one of the features of Gboard is not working for you, then go to Language and Input and tap on Virtual Keyboard. Select Gboard and go through the settings. Enable if any of the features you want are disabled.
Related Articles:
Delete/Clear Cache
All the apps store data in the form of Cache which allows it to work faster. However, the old cache can often create problems resulting in the non-functioning of the app. Clearing the cache can fix the Gboard not working issues on Android.
To clear the Gboard Cache, go to Settings and tap on Apps. The settings may differ depending on the Android smartphone and version you are using.
Search for the Gboard if the search function is available or scroll-down and find Gboard.
Tap on Gboard to open its App Info.
Tap on Storage option under Gboard App info.
The storage section consists of App data and Cache data. Tap on the Clear Cache button at the bottom. This will clear the Cache data for the Gboard app.
Force Stop Gboard App
If restarting your Android phone and closing and reopening of Gboard did not solve the issue then you may need to kill the app completely and restart. This can be done using the Force Stop option in the settings.
Go to Settings and tap on Apps/Installed Apps.
Related Articles:
Scroll down and locate Gboard. Tap to open Gboard App Info.
At the bottom of the info page, tap on the Force Stop button.
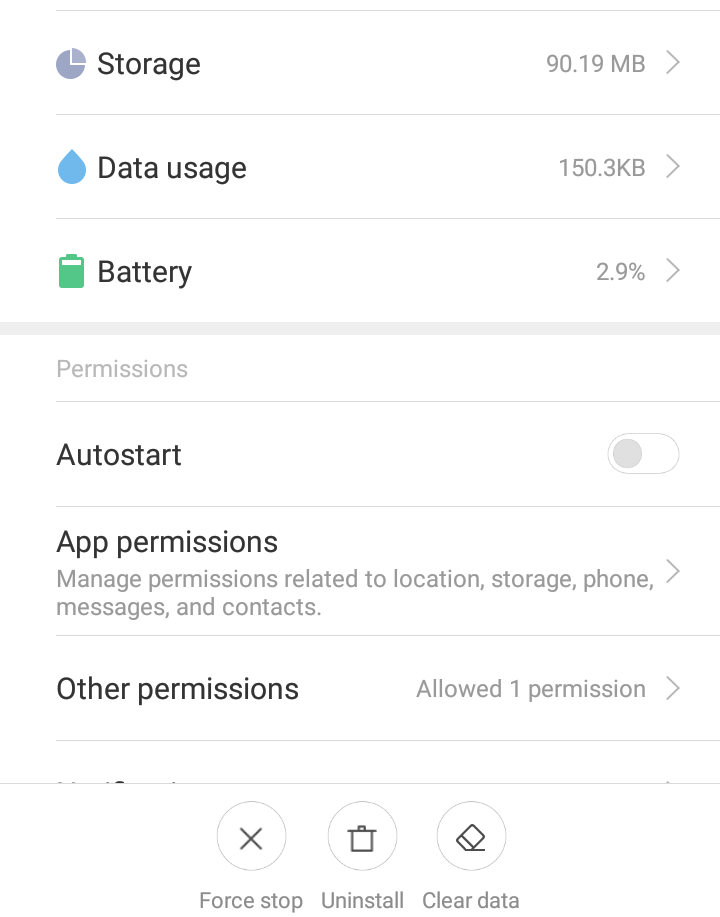
Tap on OK to confirm. The Force Stop button will be grayed out which means the app is not running. The app will restart when you use the Gboard next time.
Uninstall / Install Updates
The new updates bring bug fixes, security updates, new features, etc. However, when you update the app, the latest update may break it leaving it unusable or unresponsive. You can fix this by uninstalling the updates for the app.
Go to Settings and tap on Apps / Installed Apps.
Locate Gbaord service and open it. Tap on Uninstall Updates button from the bottom of the screen. Tap on OK to confirm.
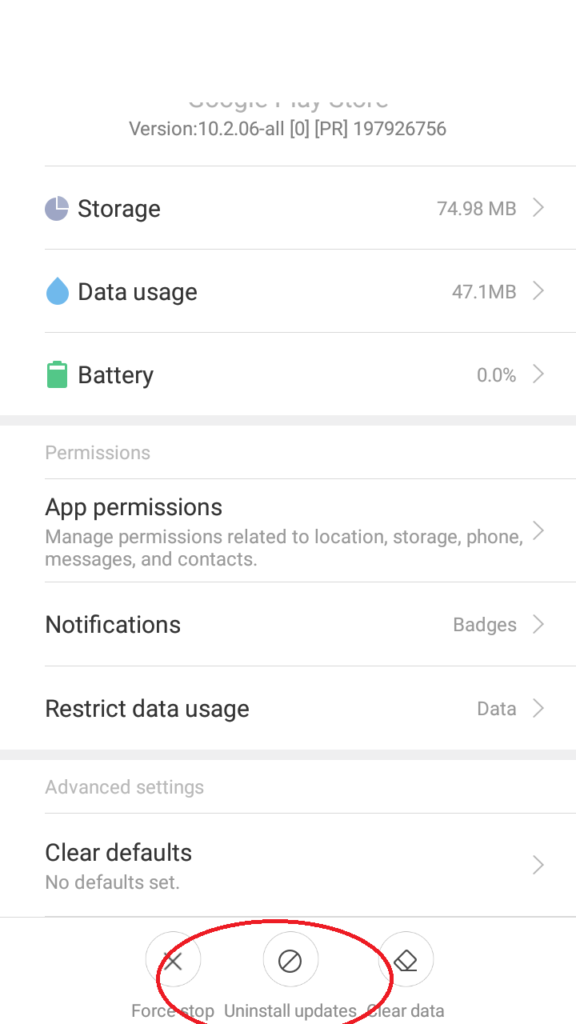 If you can’t find the Uninstall Updates option, then tap on Three dots (top right) and select Uninstall updates.
If you can’t find the Uninstall Updates option, then tap on Three dots (top right) and select Uninstall updates.
Now if you are using the older version of the Gboard app and there is an update available, you should update the app to the latest available version. The latest updates can fix a lot of bugs in the app.
To update the app, open Google Play Store and search for Gboard.
Open Gboard from the search. If an update is available for the app, the Update button will be shown. Tap on the Update button to download the update.
Uninstall and ReInstall Gboard
If updating and uninstalling the updates did not fix the Gboard not working issue, uninstalling and reinstalling the app may work.
Open the Google Play Store and search for Gboard.
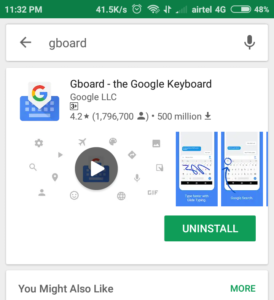
Select the Gboard app and tap on the Uninstall button.
After the app is uninstalled, search for Gboard and Install the app again.
Boot Into Safe Mode
Safe Mode is a state in computer or smartphones where the device starts with basic settings making sure that no third-party app is running on the device. This allows you to analyze the device for any critical problem caused by a third-party app.
To start the Phone in Safe Mode, press and hold the power button to turn off the phone.
Now press and hold the Power button to turn it on.
As soon as the phone vibrates, start tapping on the fingerprint reader at the back of the phone until you see the Safe Mode appear on the bottom left of the phone’s screen.
Note: The above steps will work on Xiaomi devices. If you are using any other brand device, search for a particular device on the internet and its Safe Mode settings.
Once you are in Safe Mode, try to use the Gboard app and see if it is working. If the app is working then one of the third-party app installed on your phone is causing the issue.
Related Articles:
Reboot the phone to get out of the Safe Mode and uninstall any of the recently installed apps. Also, uninstall any other keyboard apps on your phone.
Reset to Factory Settings
Factory Reset can help you fix some issues, but it should be only done when it is necessary. Understand that factory reset erases all the data from your phone and clean wipes it. It is recommended to take a full backup of your data on the phone and then proceed with Factory Reset.
To factory reset your phone, go to Settings > Backup and Reset. Or Settings > Additional Settings > Backup and Reset.
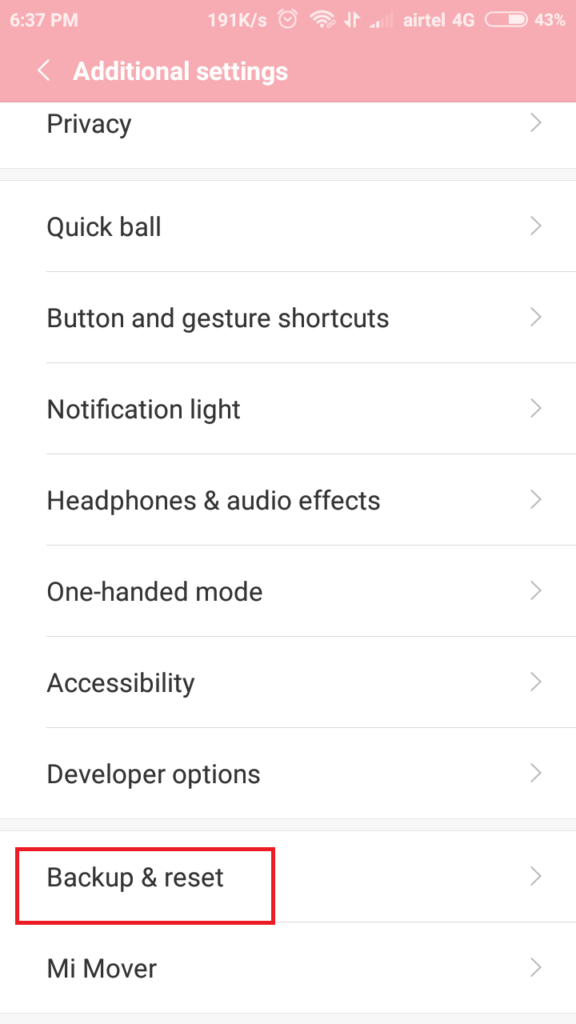
Tap on Factory Data Reset > Reset Phone.
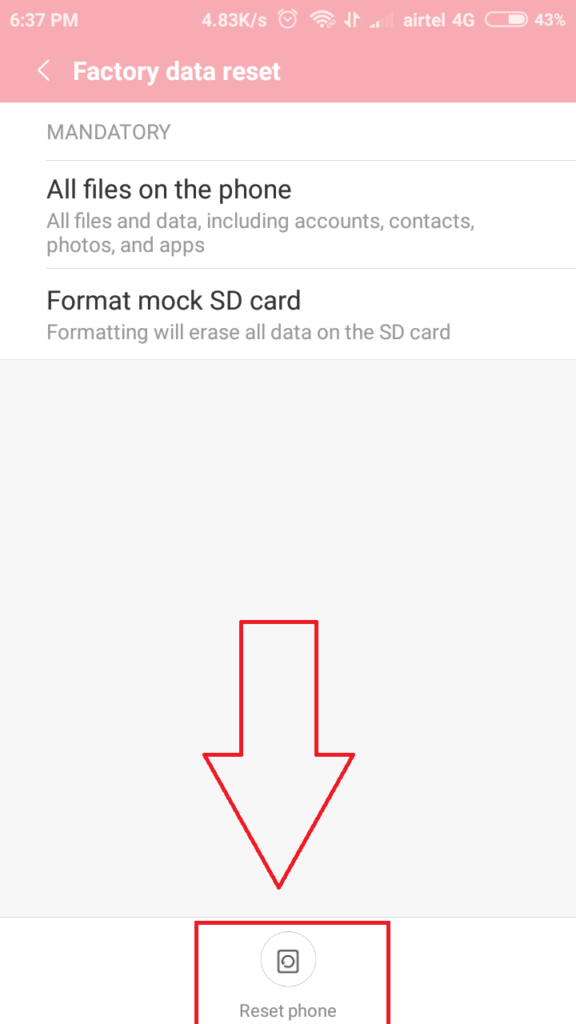
Also Read: Andriod Parse Error
Confirm the Factory Reset by entering passcode or lock pattern. The phone will now reset and restart automatically.