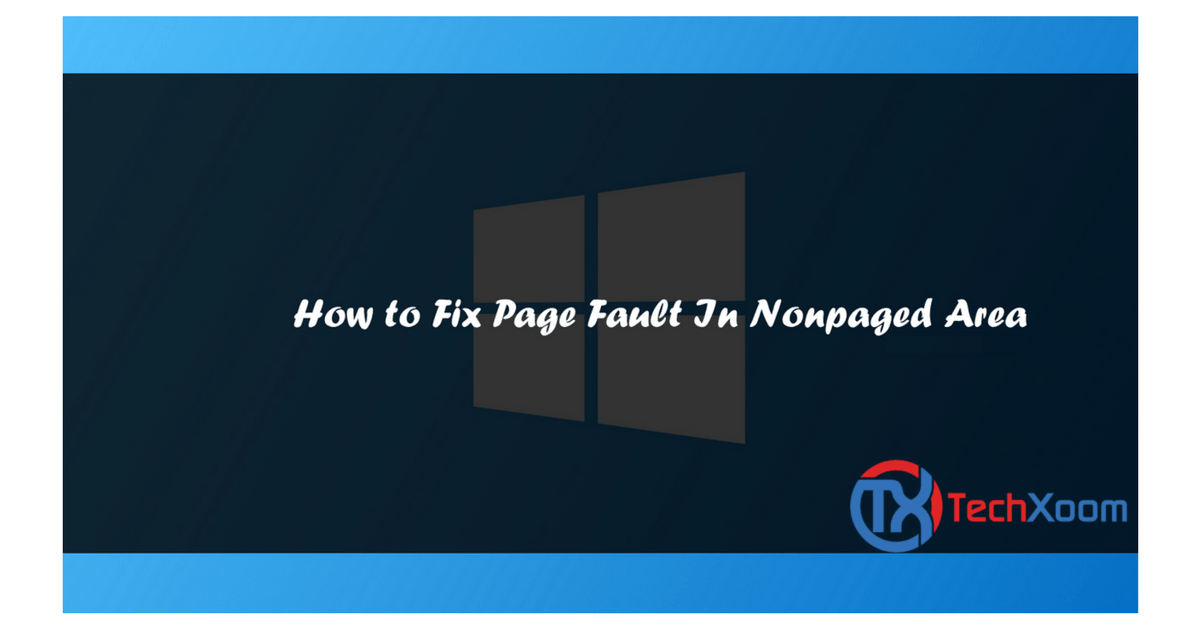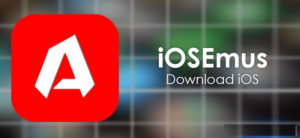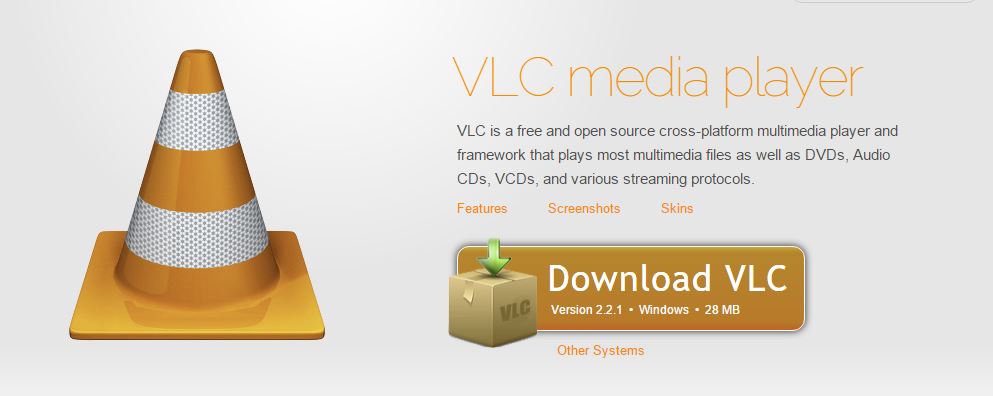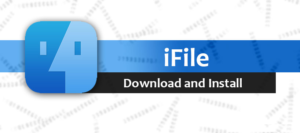BSOD or Bluescreen of death can occur due to several reasons, and each time it would throw a new error. One such error in Windows is Page Fault in Nonpaged Area error. This error usually occurs because of the power outage and is definitely not something you could fix with few clicks. Blue screen errors are common on Windows PC, and page fault in nonpaged area error could be simply frustrating as it frequently occurs if not solved automatically.
The Page Fault in Nonpaged area error is not limited to any one version of Windows OS. This error could appear in Windows 10, 8 / 8.1, Windows 7, Windows Vista and XP as well. If you have been facing this error frequently and Windows didn’t resolve it automatically, here we have few methods to fix it. This article will walk you through the steps required to fix Page fault In Nonpaged Area error.
Error Details: Blue Screen: Error: Page Fault In NonPaged Area Technical Information: 0X00000050
The reason for Page Fault In Nonpaged Area is mostly because of the power outage. If your PC turned off without shutting down properly because of the power failure, you would end up with this error as your OS might be corrupted. However, this error can also occur because of your Anti-Virus program or because of faulty RAM. Try below-given methods and see if you can fix page Fault in Nonpaged area error.
Page Fault in Nonpaged area can be fixed through various methods. I have listed all the possible fixes to solve this error in Windows.
How to Fix Page Fault In Nonpaged Area
As I said earlier, there are quite a few methods to Fix Page Fault in Nonpaged area error that includes checking your disk for errors to using the Recovery partition.
Related Articles:
-
Fix Windows 651 Connection Error
-
Fix Windows Runtime Error 429 ActiveX Component can’t Create Object
Also Read:
Method 1: Use Windows Advanced Options
You can start your PC with Windows Advanced Options and then select last known good configuration which is the most recent settings that worked before the PC began to show the error.
To do this, turn off your PC completely, then start your PC and while booting you will see a black screen.
When you see some white text on the screen, press F8 (or F2 if the F8 is not working for you) key on your keyboard and keep pressing it until you see the Windows Advanced Options Menu.
Once you are in Advanced Options Menu, select Last Known Good Configuration and hit enter. This will start your PC in the last known good configuration and will stop Page Fault in Nonpaged area error temporarily.
Next, restart your PC, but this time press F12 (or F10 if F12 is not working for you) instead of F8 when you see the white text on your screen.
After pressing F12 for a few seconds, you should see a new menu. Here find and select Disable Memory cache. Once done, save this setting and exit.
Now restart your PC and let it boot completely. Once booted, press Windows logo + R on your keyboard and type in “chkdsk /f /r C:” in the Run window and hit enter.
Now if there is any problem on your hard drive then it will be fixed with the command as it will check the disk for errors and fix it. After following this, see if Page Fault In Nonpaged Area error is fixed on your PC and if you are getting the Bluescreen error anymore.
Method 2: Disable Automatic Paging File Size Manager
To do this, right-click on My Computer and select Properties. Next click on Advanced System Settings > Performance Settings and then click on the Advanced tab. Next, click on Change and uncheck “Automatically manage Paging File Size for All Drives”. Once done, click on OK to save the settings and restart your PC (Optional). After this, you should be able to fix Page Fault In Nonpaged Area bluescreen error in your Windows PC.
Method 3: Disable and Update the Faulty Device Driver
The faulty device driver on your PC can also cause this Page Fault In Nonpaged Area error. What you can do is, go to Control Panel, open Device Manager and find a driver, which is faulty. Basically, a driver of the device with the Yellow exclamation mark is either outdated or is faulty. The best option is to install that particular driver and then reinstall to fix Page Fault In Nonpaged Area error.
Method 4: Remove RAM Strip and Reinsert
Sometimes there could be a problem in your RAM because of power failure. To fix it, remove the RAM from your PC and reinsert it properly. Make sure that you have completely shut down your PC, unplug all the power cords, and remove the battery before attempting to remove the RAM. After that restart your PC and see if Page Fault In Nonpaged Area error has been fixed.
Method 5: Access Recovery Partition
Modern laptops or PCs allow you to restore your PC to its factory default state by accessing the Recovery Partition. The below-mentioned steps are for HP laptops. You can find more about your Laptop recovery option on your manufacturer’s website. Here is how you can fix Page Fault In Nonpaged Area with Recovery Manager.
Related Articles:
-
Fix WMVCore.dll is Missing Error in Windows 10
-
Fix System Service Exception Error in Windows 10
-
Fix File Explorer Error “Windows cannot Find, Make Sure You Typed The Name Correctly”
Note: Before you proceed with the recovery process, make sure that you have taken the full-back of your computer data as Recovery Process will uninstall all the previous programs and media content on your PC / hard drive.
- Turn off / Shut down your Laptop / PC completely.
- Now restart your computer and press F11 when “Press <F11>for recovery “ message appears during the boot process.
- Next, select Recovery Manager” from your list of Recovery options and press “Enter”. Once the Recovery Manager program opens, you can proceed with the recovery process.
- Alternatively, if you want to open Recovery Manager within Windows, click on the Start button, click on All programs and then select Recovery Manager. Open the Recovery Manager and proceed with the recovery process.
By following the above methods, you should be able to fix Page Fault In Nonpaged Area error. If the above methods couldn’t solve Page Fault In Nonpaged Area error, then you have to make a fresh install of Windows on your PC.