Windows 10 bootable flash drive makes it easier to clean install Windows 10 on PC. All you have to do is create a bootable USB flash drive, plug it in and follow the on-screen instructions. There are many ways through, which you can create a
Windows 10 bootable flash drive. However, we will be using a little utility called Rufus to do this task. This article will take you through the process of creating a bootable flash drive in detail.
How to Create Windows 10 Bootable USB Flash Drive
As I said earlier, there are several tools available on the internet to create Windows 10 bootable USB flash drive. Rufus is one of the most popular utility and is recommended by many as it doesn’t take too much space nor it requires any installation. It’s a portable application and you can download it from the below-given link. You can use any media storage device like a USB or DVD or another storage device to create a bootable drive.
Pre-Requisites to Create Windows 10 Bootable USB Flash Drive
Now, there are few things you need to have ready before you can proceed with creating a bootable flash device.
- Windows 10 ISO Image File
- A Fully formatted USB Flash Drive
- Rufus to create a bootable flash drive
Step 1: Download Windows 10 ISO
Update: Now you can directly download Windows 10 ISO from Microsoft officially. Follow the link given above to download it without using a media creation tool.
If you have downloaded the Windows 10 ISO file already then proceed with the second steps. For creating a bootable flash drive, we need Windows 10 ISO image file. Since Microsoft is not providing the ISO file directly from the digital river or other servers, we can make use of an official Microsoft tool called Media Creation Tool. With the Media Creation Tool, you can download the Windows 10 ISO image file to your computer and save it. This tool can also help you in upgrading your PC to Windows 10 directly.
1. Download Media Creation Tool from here. Once you have downloaded it, run the Media Creation Tool.
2. In Media Creation Tool, select “Create installation media for another PC” and click on Next.
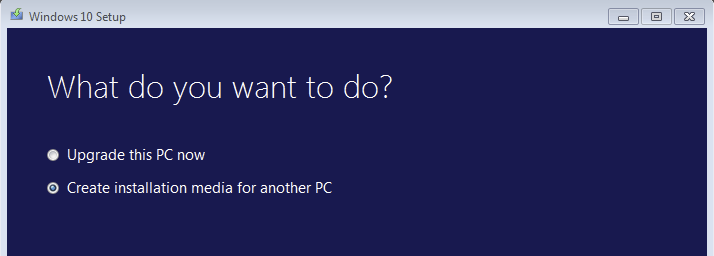 3. Next, select Language (English), Edition (Windows Pro or Home) and Architecture (32-bit / 64-bit or both) and click on the Next button.
3. Next, select Language (English), Edition (Windows Pro or Home) and Architecture (32-bit / 64-bit or both) and click on the Next button.
4. Now select where you want to save the ISO file. I would suggest to create a new folder, name it as Windows 10 ISO and select that folder to save the ISO. It would be easier to locate your ISO file later.
5. As you can see your ISO file will now start downloading with a progress bar showing the downloading progress. When it reaches and 100%, the tool will convert the esd image file into an ISO file and you can be sure that you have the Windows 10 ISO file saved on your PC.
Also Read – Fix DPC Watchdog Violation in Windows
Step 2: Create Windows 10 Bootable Flash Drive
Now that we have Windows 10 ISO file, the next step is to create Windows 10 Flash drive. As I said earlier we will be using a Windows utility called Rufus to create the bootable flash drive, so you can begin with downloading Rufus to your PC and follow the steps as mentioned below.
1. Plugin your USB Drive to your computer on which you want to create the bootable flash drive.
2. Run Rufus. Since it doesn’t require any installation, you can run the utility by double-clicking on it.
3. Now in Rufus window, select Device as your plugged-in USB flash drive and set all other options as mentioned below:
- Partition scheme and target system type: MBR partition scheme for BIOS or UEFI.
- File system: NTFS
- Cluster Size: Leave it as it is (default)
- New Volume label: You can either enter a custom name or leave it as it is (default)
From the Format Options section check these options:
- Quick Format.
- Create a bootable disk using and select ISO Image from the drop-down menu (besides this you will see drive/disk icon. Click on it and select the Windows 10 ISO image you downloaded in step 1).
- Create extended label and icon files.
Also Read: How to Install Hulu on Kodi (Hulu Addon for Kodi)
Now click on the Start button to initialize the Windows 10 bootable USB flash drive creating process. Once the process finishes, unplug the USB drive and you are ready to clean install Windows 10 on any computer.
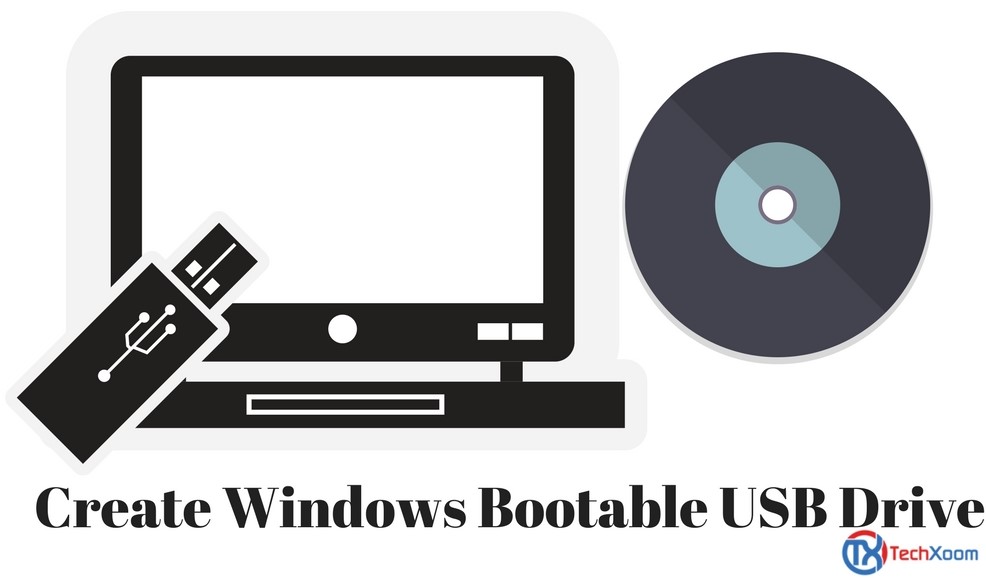
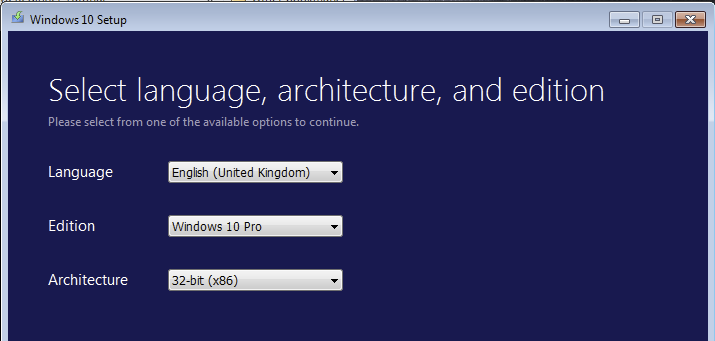
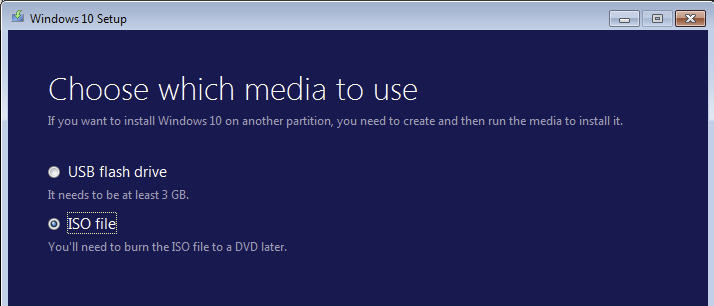
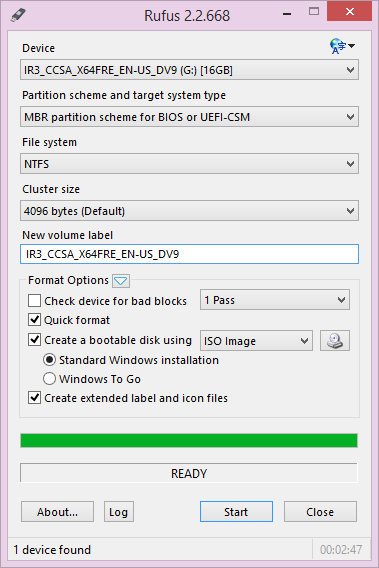

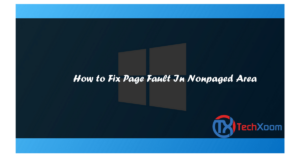
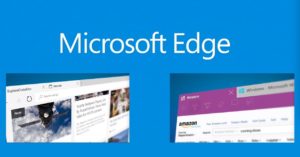
Will i loose all my data, files, programs, games, etc. By upgrading to windows 10 by this method??????
Please please, let me know the answer now……
Hi Ashwani, Yes, if you are planning to do a clean install using USB Flash drive then you will lose all the data. However, you can also download Microsoft Media creation tool which allows you to upgrade to Windows 10 without losing any of your data or programs.
Hi Tashreef, I had try many times to upgrade windows 10 by Microsoft Media creation tool but ,it automatically got cancelled after 40-50%…….
Please help me to solve this problem…….
BOOTVID. dll error occur during installation
Plz help
This was complete and helpful. I hope you guys go ahead and have fun with blogging.
Good luck and Keep it up! 😀