One extremely annoying system errors in Windows has been the blue screen of death error or as commonly known as BSOD. There are several types of BSOD errors, and one of them is system service exception error in Windows 10. So, in today’s post, we will try to fix this error with various fixes.
The system service exception in Windows 10 complaints can be seen in most of the technical forums. However, the system service exception error can also be seen in Windows 8/8.1 and older Windows 7 PCs.
The system service exception can occur when you start a program such as a video game or some editing tools or even an emulator such as Genymotion. The error occurs at random intervals. The error can also occur when you wake up the PC from sleep mode or while using the internet. There are several causes of the system service exception error. However, the most common causes are corrupted drivers, corrupted system files, and outdated drivers. You can also read Fix WMVCore.dll is Missing Error in Windows 10 for more info if you recently upgraded to Windows 10.
Causes of System Service Exception Error?
The System Service Exception error can occur due to several reasons, including:
- Corrupted or missing protected system files
- Automated update services such as Google Update service
- Video drivers or other drive issues
- Bad memory or antivirus/antispyware/security
programs - Pending updates or Buggy updates etc.
Related Articles:
Fix System Service Exception Errors in Windows 10
Since there are several causes for the system service exception error, we cannot direct to a single solution to fix this error. Here I have listed all the possible fixes for this error. Try and let us know if it worked out for you.
Repair and Replace Corrupted/Missing System Files
At times, some of the protected system files in your system may get corrupted or go missing. When this happens, you may face system service exception error. To fix this error, you can use a built-in Windows utility called System File Checker. This tools check for the corrupted and missing system files and will replace them with cached files stored on your PC if necessary.
Run the System File Checker Tool
In Cortana/Search type cmd or command prompt.
Right-click on Command Prompt and select Run as administrator. If asked to enter an administrator password, do it.
When the command prompt window appears, type the following command to run the System File Checking tool:
sfc /scannow
Hit enter to run the command. This will begin the system scan, and you can see the verification progress. When it reaches 100%, you can close the Window.
Once done, restart your PC and see if the system service exception error occurs again.
Update BIOS, Video Card Drivers, Sound Card Drivers, etc
At times, the external hardware such as Keyboard, mouse and USB devices can cause system service exception error. This error can be fixed by either updating the driver of the concerned hardware to the latest one or by uninstalling the USB device.
If the System Service Exception error occurs when you are playing games or when you wake up the PC from the sleep, then it could be a video card driver issue. What you can do here is update your video card driver to the latest available one. Visit the website of your video card vendor and look if any new updates are available for your version of the graphic card.
In the case installing the latest version of the video card driver doesn’t work or if you think you have the latest version installed then try to get the earlier version of the same drive and install it. At times, even the latest version of the drivers can create problems.
Also, check your WiFi and Bluetooth related drivers and see if they are up to date or the error occurred after you updated the drivers for any one of them.
If you don’t want to do them one by one, download and install the intel driver update utility and run it to check if you need to upgrade any driver or not.
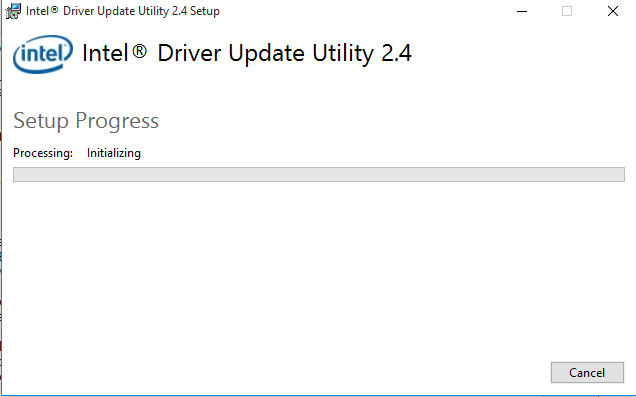
Download Intel Driver Update Utility
4.8MB
Run a Malware Scan
If you check your error log, you may find that the system service exception error was caused due to a bad address to win32k.sys. This happens if win32k.sys file is corrupted or got infected with malware.
What here you can do is, run your Antivirus program and scan your PC. If found anything suspicious, take appropriate action, and that might fix system service exception error.
Check your Security Program
The system service exception error can also occur because your security program isn’t doing its job well. Some users have reported that uninstalling and changing their anti-virus from Bit Defender to some others have fixed the issue.
Irrespective of the Antivirus program you have installed, temporarily disable or disable your antivirus until the next start. If disabling the Antivirus program did the trick, and you did not face system service exception error then you may need to change your antivirus program to get rid of this error.
Disable Automatic Update Services
Some programs like Google Chrome and Firefox keeps checking for the new updates regularly. Most the time, these checkup happens when you restart your PC every day and start the program. Google Chrome works the same way. Whenever you restart your PC and restart Google Chrome, it will automatically check for any new updates for the program.
Though these services keep your program up to date, they may also cause system service exception error in Windows 10. To fix this, you can try disabling these automatic update services from the System Configuration tab. Here is how to do it.
For this example, we will be disabling Google Chrome’s Google Update services that check for the available updates when you restart Chrome. I have also written a detailed guide on how to disable automatic updates in Google Chrome if you want to read.
Press Windows Key + R and type MSConfig and hit enter. It will open the System Configuration window.
Under System Configuration window, click and open the Services tab.
Check the box “Hide all Microsoft Services”. This will hide all the Microsoft services from the list.
Now find two Google Update services and uncheck them. Click Apply and click OK to save the changes.
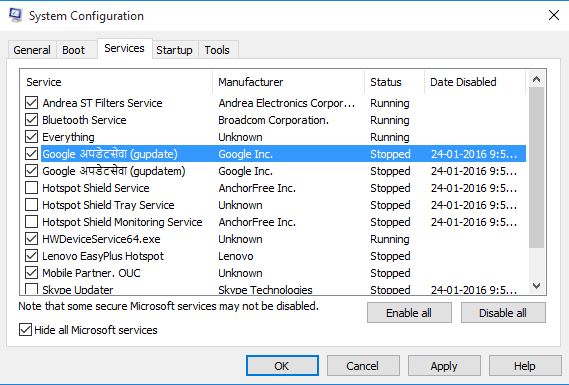
[alert color=”blue” icon=”caution”]Note: This might only work if Google update service is causing system service exception error.[/alert]
Update your Windows
Microsoft keeps releasing new updates which include patches for bugs for its Windows OS frequently. However, if you have missed any pending Windows updates, it can cause the system service exception error. So, a recommended thing one can do here is, download the pending Windows updates and install them. After the updates have been installed check if the system service exception error appears again.
In another case, if the system service exception error appears after you have updated your Windows the newest build, then you may need to revert the changes and get back to the previous build.
Check Dump Files
Whenever your system crashes, the Windows creates a log file and puts it in a minidump folder. The dump file contains information regarding the crash with the crash code and of course, a possible cause or detail about which driver or program failed.
You can locate the dump file at %systemroot%\Minidump. If you have the dump folder, then it will have a file for every crash with the .dmp extension. The dump files cannot be open using normal text editors. To open a dump file, you need WinDbg, which is part of Microsoft Visual Studio.
If you are not a tech-savvy person and don’t want to analyze the error using WinDbg tool, then you can download a much simple utility called WhoCrashed. It is a simple utility which upon installation automatically detects the minidump file and point you to the offending driver or device that is causing the error. You will see a dump error analysis report which looks like below.
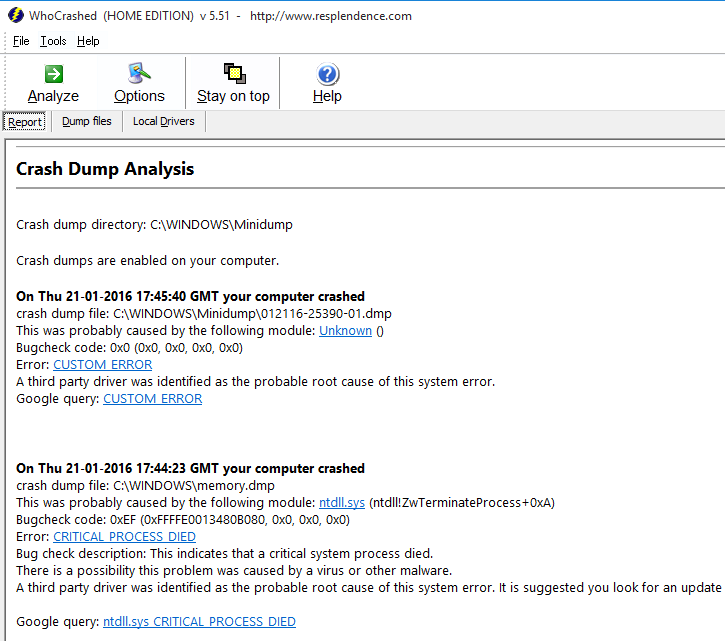
Use the error code or search query suggested in the Dump analysis to find the solution.
Download WhoCrashed
Size 2.2MB
Disable Hyper-V if Genymotion is Causing BSOD
If you are trying to launch Genymotion from Eclipse, then you may face the system service exception error. When you launch it, the system will show a Blue screen of death error, forcing you to restart.
You can fix this error with Genymotion and Eclipse by disabling the Hyper-V from the settings.
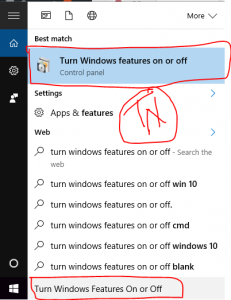
Click the Cortana/Search bar and type Turn Windows Features On or Off. Select Turn Windows Features On or Off from the search results.
Here, scroll down and find Hyper-V. Uncheck it, and click on Apply/OK. Wait till the settings are saved.
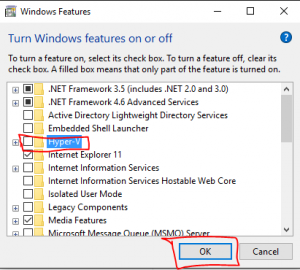
Next, try to launch genymotion from Eclipse and you should not get the Blue screen of death error.
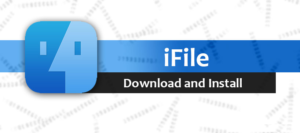

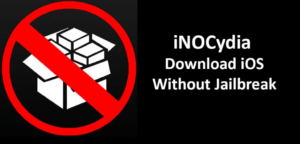
Thank you Tashreef, Disabling Hyper-V in the “Turn windows features on and off” fixed it for me! I’ve been unable to fix this for a very long time. I had to give up doing other stuffs. But I’m surprised because it used to work before (with the check on Hyper-V in the “Turn windows features on and off”).
Glad I could help Samseen, cheer 🙂
I have checked your page and i’ve found some duplicate
content, that’s why you don’t rank high in google, but there is a tool that can help you to create 100% unique articles, search for; Boorfe’s tips
unlimited content