Microsoft allows the Windows 10 users to create or add a new user to their Windows 10 PC. By default, all the newly added user accounts have standard rights, but you have the option to give administrator rights to it. Here is how to add a new user with administrator rights to Windows 10 PC.
Microsoft Windows 10 was designed to stay connected to be able to sync between multiple devices. Users can either use Microsoft account or the local account to log in to the PC. Having the ability to add new users to the PC allows you to give restricted access to your PC to others.
With a standard user account, the user cannot make any major changes to the PC without the permission of the administrator. However, if you want to give full access to a different user account, here is how to add a new administrator user to Windows 10 PC.
If you have a standard account created already and want to give administrative access to it, then jump to promote users as administrator section.
Add a New User as a Local Account
You can add a new user as a Local account to Windows 10 PC. This would come in handy if you want to add someone who doesn’t have a Microsoft account. At first glance, you may not find the option to add local users to PC as Microsoft wants you to follow a few extra steps than adding a user using Microsoft account. This may be because Microsoft wants to encourage more Microsoft account users than the local account users.
Related Articles:
The steps to add a Local user account in Windows could be found under Accounts settings. Here is how to do it.
Open Settings by clicking on Action Center (bottom right corner) or by clicking on Start and selecting Settings.
From settings click on Accounts. From the left pane, click on Family and others tab.
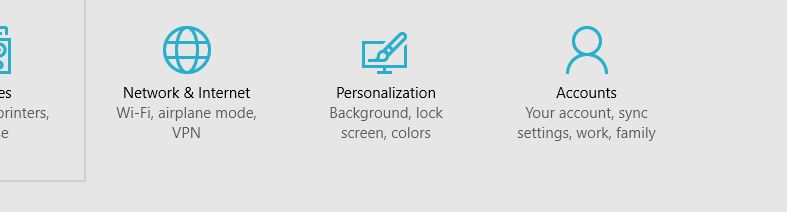 Under Family and other users tab, click on Add someone else to this PC.
Under Family and other users tab, click on Add someone else to this PC.
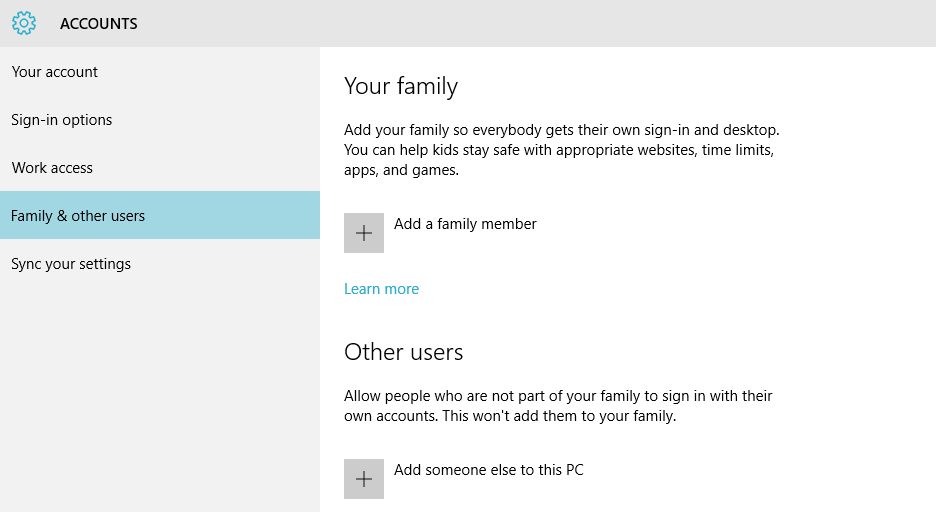 A new window with “How will this person sign in?” message will appear. Click on “The person I want to add doesn’t have an email address”.
A new window with “How will this person sign in?” message will appear. Click on “The person I want to add doesn’t have an email address”.
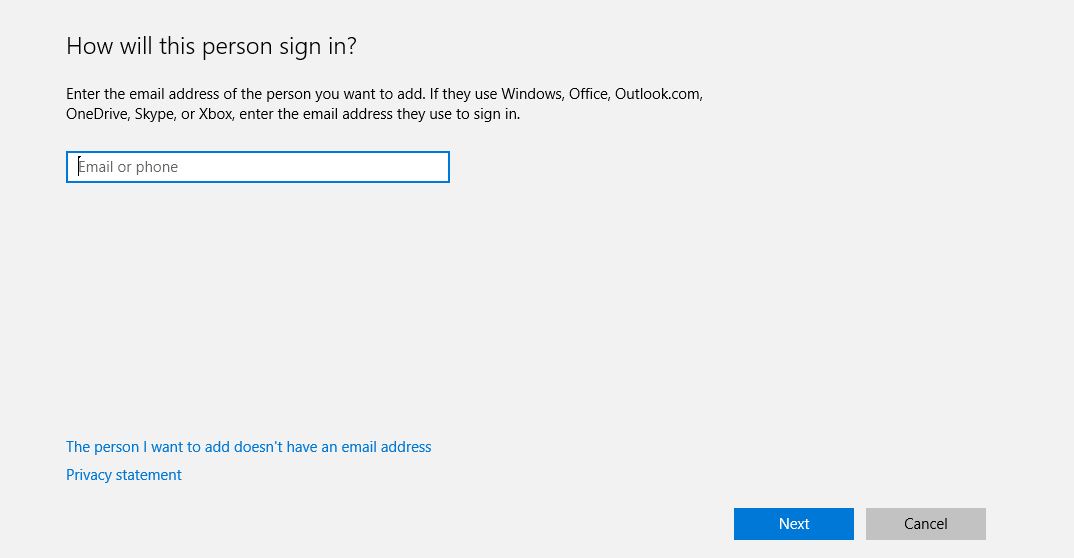 It will prompt you to create a new Microsoft account. But, since we want to add a local user to the PC, click on Add a user without a Microsoft account.
It will prompt you to create a new Microsoft account. But, since we want to add a local user to the PC, click on Add a user without a Microsoft account.
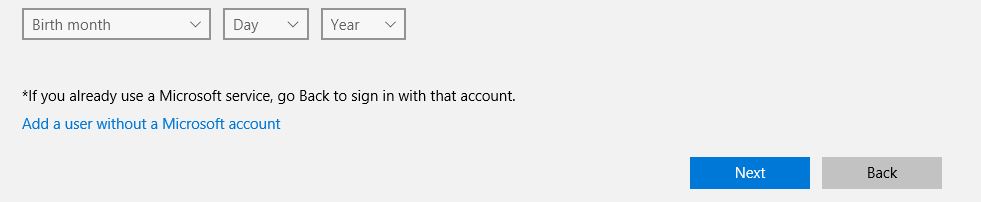 A new “Create an account for this PC” window will appear. Enter the name for your new local user account, enter a password and a password hint.
A new “Create an account for this PC” window will appear. Enter the name for your new local user account, enter a password and a password hint.
Also read: How to Fix DPC Watchdog Violation in Windows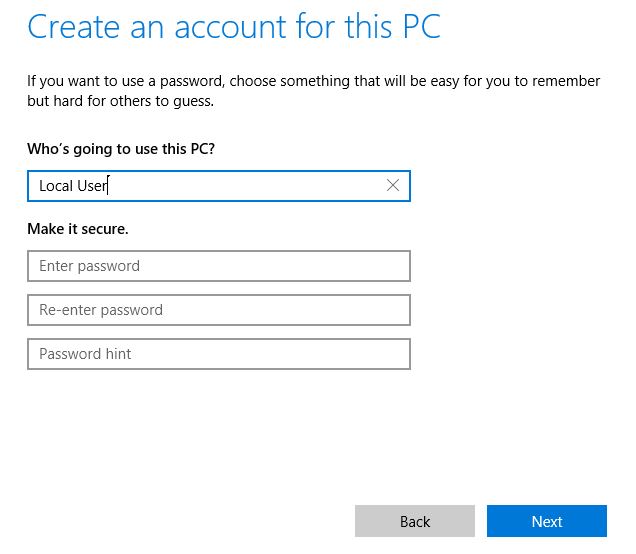 A password hint could be anything. For example, if you are using the same password as your phone, then a password could be “my smartphone” for a better understanding of the hint.
A password hint could be anything. For example, if you are using the same password as your phone, then a password could be “my smartphone” for a better understanding of the hint.
If you don’t enter any password for this user then simply enter the name and click on Next. That’s it. Your newly created local user account has been added to the Windows 10 PC and you view it under Family and other users tab in Account Settings.
Now if you log out from your current user account and sign in with the newly created local user account, you can see basic Windows apps and settings.
Add a new user account using Microsoft Account
Now if you want to add a new user account using the Microsoft account follow these steps. Using Microsoft account allows you to connect to apps like Mail, Calendar, people, Office and more.
Go to Setting from the “Action Center” or from Start. Click on Account, click on Family and other users and click on Add someone else to this PC. You can also access this by typing Add user in the search and then selecting “Add, edit and remove other users”.
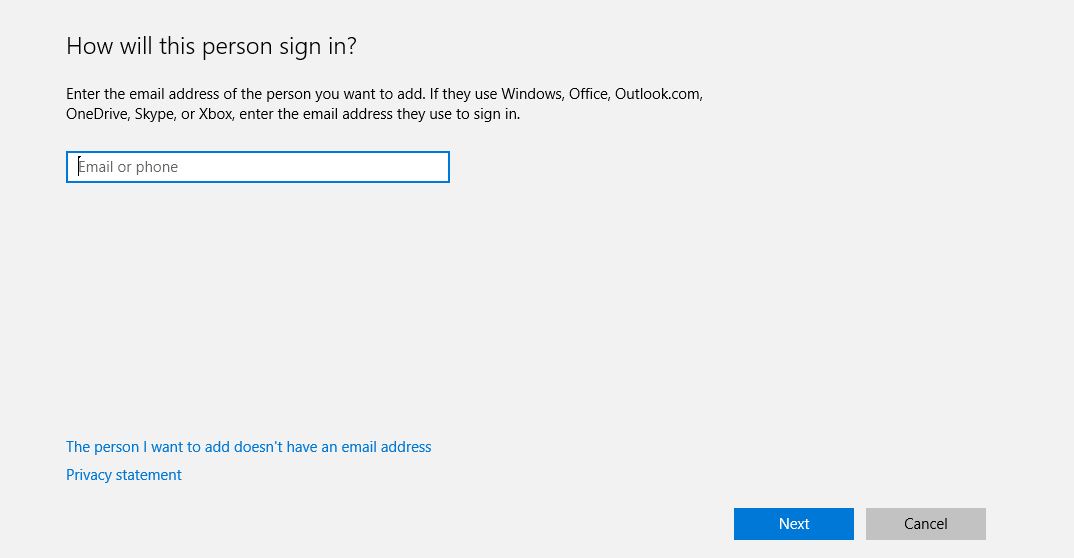 Now enter your Email address and click on Next. If you don’t have a Microsoft account, click on the person I want to add doesn’t have an email address and create a new Microsoft account. Once logged in to the Microsoft account, your new user account will be ready to be logged in.
Now enter your Email address and click on Next. If you don’t have a Microsoft account, click on the person I want to add doesn’t have an email address and create a new Microsoft account. Once logged in to the Microsoft account, your new user account will be ready to be logged in.
Related Articles:
Add Local or Microsoft User Account as Administrator
As I said earlier, the newly created user accounts, be it Microsoft or Local user account, it will be created as a standard account with basic permission to default apps and settings. To promote any user as an administrator follow these steps.
Go to Settings and click on Accounts. Click on Family and other users. Under “Other users” click on the newly created Local or Microsoft user account to which you want to add administrative rights.
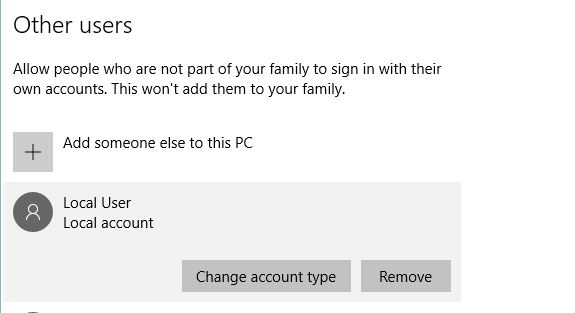 Click on the Change account type button. Next, click on the Account type, which should be Standard user by default, click on the drop-down button and select “Administrator”. Click on OK to save the settings.
Click on the Change account type button. Next, click on the Account type, which should be Standard user by default, click on the drop-down button and select “Administrator”. Click on OK to save the settings.
 Now you would notice that the local user account has been changed to Administrator from the standard account.
Now you would notice that the local user account has been changed to Administrator from the standard account.
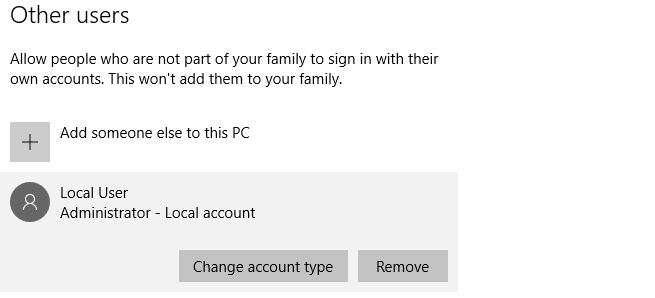 Follow the above steps to add all your Local User or Microsoft account as Administrator.
Follow the above steps to add all your Local User or Microsoft account as Administrator.
Also read: Fix Publisher Blocked from Running Software error Windows
Delete or Remove User Account
Now if you have too many user accounts and you want to get rid of them, you can delete or remove user accounts in Windows 10 PC. Follow this step to do the same.
Go to Settings, click on Accounts. Click on Family and other users. Under Other users section, click the user account you want to delete. Click on the Remove button to delete that account.
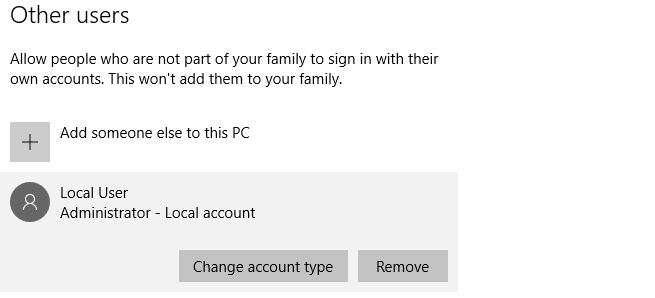 Also read: Cydia Impactor Windows 10
Also read: Cydia Impactor Windows 10
A pop-up window will appear asking you to confirm the deletion. Click on Delete account and data to remove that account from your PC. If you have downloaded any files using the account, you will lose all of that if you proceed with deleting the account.
So, this was about how to add a new user account with administrator rights in Windows 10 PC. Do let us know your thoughts in the comments below.
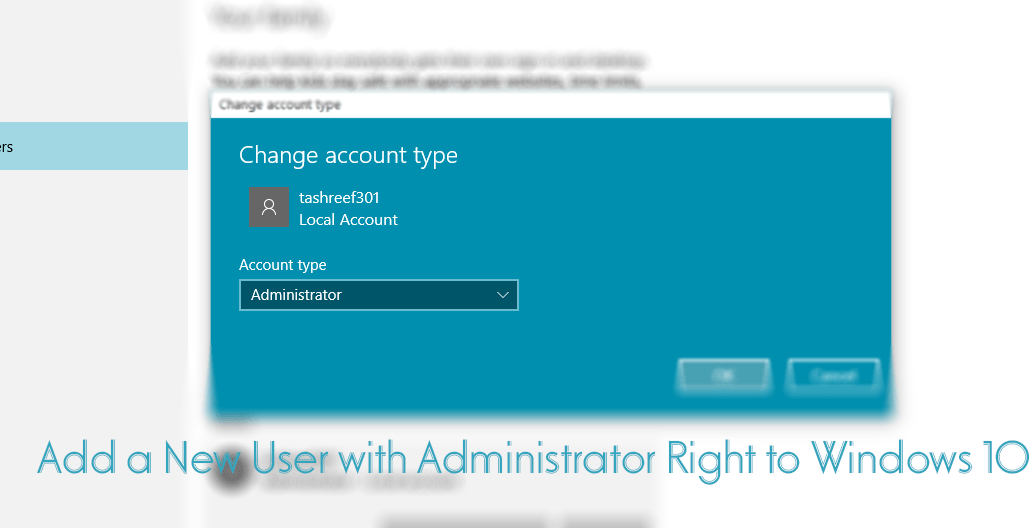

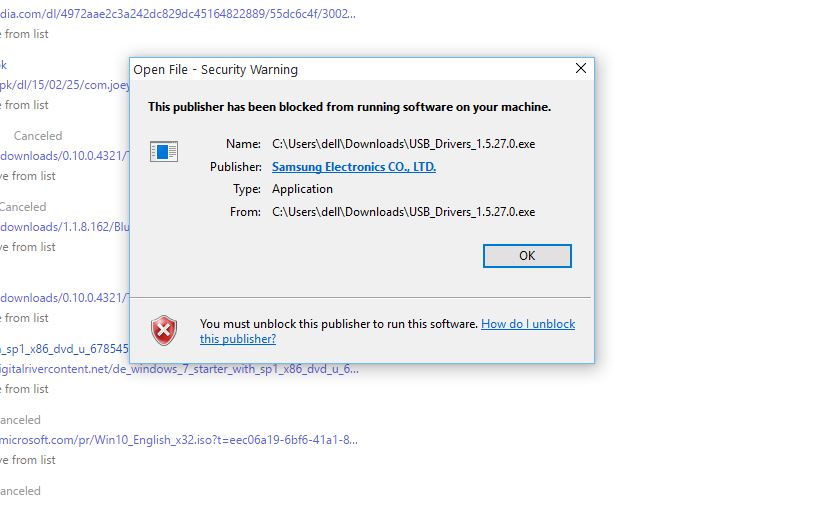

didnt work. local user and cortana still there
both my local administrator and user account have been locked out and i do not want to perform a computer reset
is it then possible to create another account without logging in on to the windows?
thank you