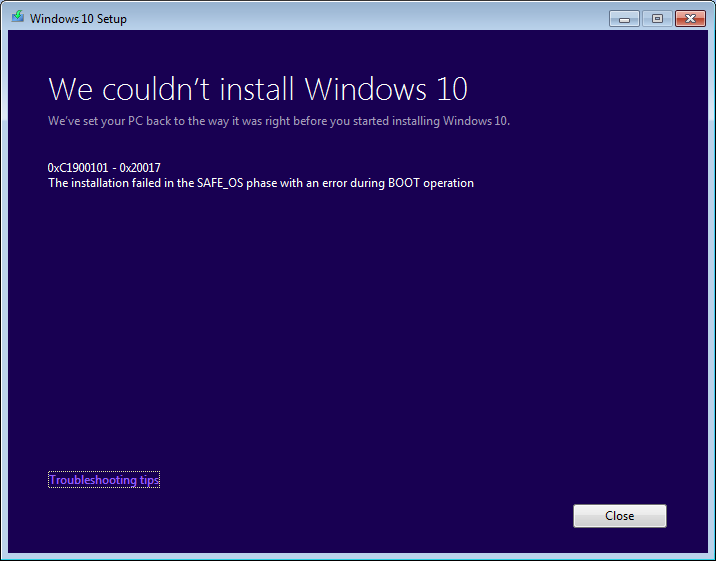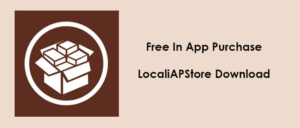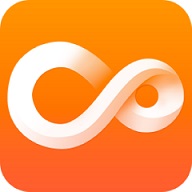Game Boy Emulators for iPhone are nothing new, and previously we have written about several Game Boy and other Nintendo handheld game console emulators including the GBA4iOS, NDS4iOS and more. The GBA Delta emulator, on the other hand, comes with its own set of features which is why most of the iPhone users prefer GBA Deltra Emulator over other emulators mentioned above.

The GBA Delta Emulator is developed by the same developers who developed the GBA4iOS, but Delta emulator is specially designed for the non-jailbroken iOS device in mind. Using the emulator, you can play GameBoy, N64 and Super Nintendo games on your iOS device.
Similar Emulators: Gameboy Emulator iOS 13, SNES Emulator iOS 13
Features of GBA Delta for iOS
- Dropbox and Google Drive support to import the game ROMs to your Delta.
- Save gameplay progress and supports cheat codes for faster game progress.
- Comes with iOS Sync pre-loaded making this a good emulator for avid gamers.
- Much improved emulator than GBA4iOS with better and smoother gameplay.
- On-screen controls that look and work like physical buttons on Nintendo Gaming Consoles.
Download GBA Delta for iOS
Open the Chrome browser on your PC and visit this link to download the GBA Delta emulator IPA file for iOS.
Download Cydia Impactor from the official website. If you don’t know what Cydia Impactor is, read our guide on Cydia Impactor.
Connect the iPhone to the PC. Also, make sure that you have the iTunes installed with the latest updates.
Launch Cydia Impactor and wait for it to detect the iPhone. Once detected, you can select the iOS device from the Drop-down menu.
Locate the IPA file in your computer and drag and drop it to the Cydia Impactor window.
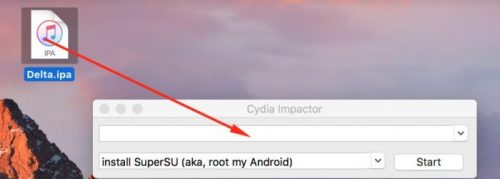
Click the Start button. A developer warning message will appear, click on OK to ignore.
You need to enter your Apple ID and password. Use a dummy Apple ID and password so that Cydia Impactor can sign the IPA file and install it on your iPhone.
After the installation is complete, go to the Settings > General > Device Management and Profile.
Find the GBA Delta profile and open it.
Tap on the Trust button twice to make the profile trusted.
Similar Emulators: Happy Chick Emulator iOS 13, iNDS Nintendo DS Emulator iOS 13
How to Install ROMs in Delta Emulator on IOS
Follow these steps for installing Game Boy Advance and Nintendo DS game ROMs on Delta.
Connect the iPhone / iPad to a PC or Laptop and launch iTunes.
From iTunes, go to the Apps tab and scroll down to select Delta Emulator.
Make sure you have downloaded the game ROMs from the internet by now and have it saved on your PC. Drag and drop the Game ROMs into the Delta Emulator icon.
Click Sync so that the ROMs can be synched with the Delta Emulator.
On your iPhone, open Delta Emulator and tap on the + icon.
Select iTunes and tap on Import.
That’s it! Once you have imported all the Game ROMs that you want to play, you can find them in the Delta Emulator app on your iPhone. Tap on any of the ROMs and start playing the game.
GBA Delta Emulator for iOS is indeed a significant improvement over the GBA4iOS with smoother gameplay and more ROM support, but for some games, the on-screen control doesn’t give you the feedback you are used to in the physical handheld gaming consoles.
Related Article>> Watch Game of Thrones Season 8 on Kodi
We have tested the Delta Emulator with games like Pokemon Fire Red and Advance Wars, and the gameplay was smooth without any noticeable lag or slowdown. The on-screen controls can be customized for orientation as well as transparency.
Apart from moving the ROMs using the PC and iTunes, Delta also allows you to import game ROMs from Dropbox, Google Drive, and iCloud. If you haven’t tried the Delta emulator yet then give it a try and let us know your favorite feature from the emulator.