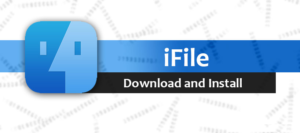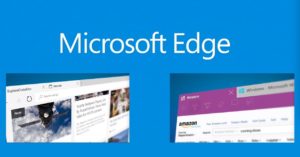Electronic devices such as your Windows computer are prone to mishaps. What’s scary though is you would never see a crash coming while using your device. You may happen to shut down your PC and go to sleep and wake up the next morning only to realize that your PC won’t boot anymore or the hard disk may have corrupted/crashed. Things can go wrong any time and the only way you can be sure of not losing your data if you have a complete backup of Windows PC.
Creating a timely backup of your computer is always recommended as you can always restore the backup when things go wrong. The good thing is that Windows 10 comes with built-in backup creation tools that allow you to create a complete backup of your computer. Continue reading, as we explain the process to create a backup of Windows 10 computer data.
1. Back-Up Using File History
Windows 10 comes with a built-in backup solution File History. File History allows you to back up your files to another drive (external drive) and restore them if the data is lost or corrupted or damaged in the future.
Related Articles:
Setting up File History in Windows 10 is easy. All you have to do is follow these steps.
Begin with connecting an external hard drive to your PC. Make sure the hard drive has enough space to accommodate the backup data.
On your PC click on the Start button and select Settings.
Go to Update and Security > Backup.
Click the “Add a drive” button under back up using File History.
Windows will scan for an external hard drive to store back up data.
Once the drive is detected, you will see “Automatically back up my files” option below the Add drive icon.
If you want to customize the backup option, click More Options.
Here you can select the backup frequency, the maximum time to keep the last backup. Folders associated with the User account will be backed up by default. If you want to add any other folder to the backup list, you can do so by clicking on Add a folder icon under Back up these folders section.
Restore Back up from Files History
If you want to restore a backup from Files History, first connect the external hard drive to your PC which has the backup files.
Go to Settings > Update and Security > Backup.
Click on “More Options”.
Click on “Restore files from a current backup” option.
It will open the File History window from the external hard drive. Find the file or folder that you wish to restore and click the Green button to restore the file or folder.
2. Create a System Image Backup
Windows 10 comes with System Image feature that allows you to back up file of an entire system including the Windows OS files.
This is different from the File History backup feature where you can backup and restore individual files to and from the system. The System Image includes a copy of drives required for Windows to Run along with data from other drives. In case you face hard drive failure and lose the data, you can connect the hard drive consisting of System Image to PC and restore the entire system without having to reinstall Windows again.
For creating a System Image you may need an external drive with a large volume depending on the data on your computer. Another thing to note here is that you cannot restore individual items, but the whole image needs to be restored. Creating a system image on Windows 10 is easy. Follow the steps given below.
Make sure you have an external hard drive with a good amount of free space and connect it to the PC. This is where the system image will be created.
Open Control Panel by right-clicking on the Start button and choose Control Panel from the options.
Go to System and Security and open Backup and Restore (Windows 7). Since this Backup and Restore method originally belongs to the Windows 7 version, Microsoft has named it the same.
Click “Create a system image” option from the left pane.
Related Articles:
-
Download Windows 10 ISO without Media Creation Tool
-
Download Windows 10 ISO in All Languages from Microsoft
In the Create a system image window, select the “On a Hard Disk” option. You can also create a System image on a DVD Drive or a network location if you want.
Select the external hard drive from the drop-down menu and click Next.
Here you need to select the drives from your PC that you wish backup on the external hard drive. Select the drives and click Next.
In Confirm your backup settings window, make sure everything is selected and click Start Backup.
Windows will now start to create a system image of your computer on the hard drive with all the data. It will take a few hours depending on the amount of data that needs to be backed up.
However, you can proceed to work normally on your PC in the meantime.
Create a System Repair Disc
Once the system image is created, Windows will prompt you to create a System Repair Disk. System Repair Disc allows you to recover your PC in case of boot failure. It contains Windows system recovery tools that can help you recover your PC from a serious error or restore your computer from a system image.
To create a System Repair Disc, insert a DVD / CD to your PC.
Go to Control Panel > System and Security > Backup and Restore
(Windows 7).
From the left pane click “Create a system repair disc”.
Make sure the right drive is selected in the Drive section.
Click “Create disc” button to proceed.
The process will take only a few minutes as it only creates a system repair disc. Make sure you keep the disc safe. Also note that if you have created a system repair disc for a 32-bit version of Windows, it will only work with a 32-bit version of the OS during restoration.
Create a Recovery Drive
If you don’t have a DVD / CD or a disc burner, you can use a USB drive to create a recovery drive.
Insert a USB Drive to your PC. Make sure to take a back up of any data in the USB Drive as it will be formatted during the process.
Type Create a recovery drive in the search / Cortana bar and choose “Create a Recovery Drive” from the options.
In the Recovery Drive window check “Back up system files to the
recovery drive.” option and click Next.
Make sure that the selected USB drive is correct and click Next.
A warning message will be displayed. Click Create to proceed.
Windows will now create a Recovery Drive with all the necessary files. Click Finish once the drive is created.
Restore System Image
If you want to restore the system image created on your hard drive, you need recovery drive/system repair disk and the System Image drive.
Insert the System Repair Disk or Recovery Drive to the PC. Also, connect the hard drive containing the system image.
Restart the PC and start pressing F10 as soon as the loading window appears. This will boot the PC into BIOS.
Related Articles:
In BIOS make sure you select the Recovery Drive or System Repair Disk as the first priority. Exit and boot the PC again.
Your PC will load the Windows Setup window.
Select the language and other stuff and click Next.
Click on Repair your computer option in the next window.
Click Troubleshoot > Advanced Options.
Select the ” System Image Recovery” option.
Select Windows 10 as the target operating system.
In the Re-image your computer window, select ” Use the latest available system image” option and click Next.
If you want to restore the system image and delete everything on the system, select the “Format and repartitions disks” option.
Click Next and Finish to proceed. The restore process will take some time to restore the system image completely.