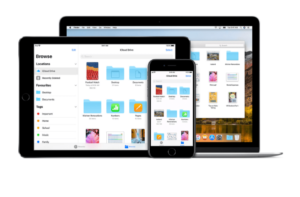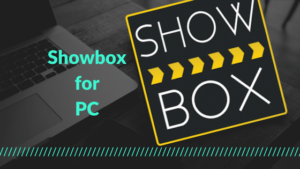If you are a MacBook owner, you must know the many applications, shortcuts, and built-in tools that streamline your work. These allow you to finish your tasks faster, making you more productive. Over time, once you use those efficiently, you start saving up more time and organizing your work better. Hence, regardless of whether you are a student or a professional writer, you must learn how to master some keyboard shortcuts to help you with your operations.
That being said, many combinations of simple keys and buttons allow you to access some features quickly. Not only will you learn how to switch between applications, but you can customize your shortcuts to make individualized routes over time.
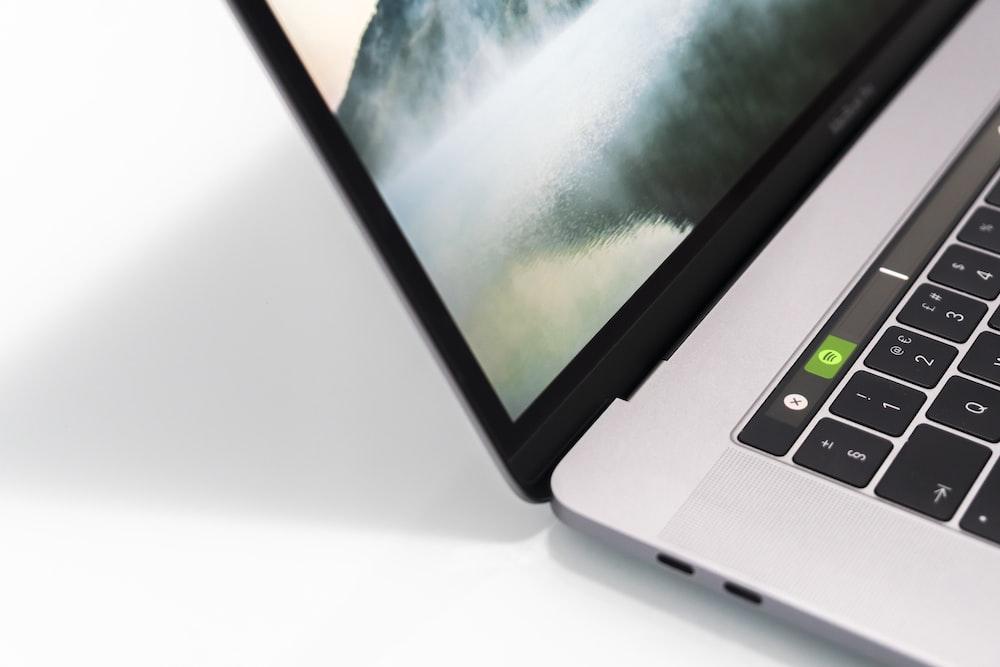
Hence, read on to learn how to perform various tasks without lifting your fingers off the keyboard!
The Basic MacBook Keys and Shortcuts Everyone Must Know
There are a few keys that are distinguished on the MacBook keyboard. The first two buttons that stand out are the “Command” and “fn” buttons. When combined with other keys, these two individually provide various functions you can perform.
Hence, you should learn about the Mac fn key and its uses to streamline the tasks you have at hand. By learning how to use critical shortcuts, you will quickly adjust brightness, volume, and display settings. Moreover, the function button is also combined with other keys to access Dashboard, take screenshots, and open specific applications.
As for the command key, it has numerous different combinations that will make your computer work much easier to complete. For example, “Command + C,” “Command + X,” and “Command + V” allow you to copy, cut, and paste, respectively. You can use those for images, texts, and even files.
Another handy combination is the “Command + Z” shortcut. This allows you to undo the most recent action you performed. Hence, if you make a mistake while writing an article, you can press those two keys to undo the last step.
Also Read: Ultimate Beginners Guide for Kodi
MacBook Navigation Shortcuts for Your Work
MacBook Navigation Shortcuts, as opposed to the simple ones mentioned above, allow you to better move around your desktop and other applications. For this, you require hotkeys.
But what are hotkeys? These combinations on your laptop will enable you to quickly and efficiently perform tasks. Hence, read below to learn about the specific ones that help you navigate applications and desktops.
Mission Control Access
One of the best Mac key shortcuts would be the Mission Control access hotkey. To access it, press “Control + Up Arrow.” This feature lets you quickly switch between open windows and applications on a single screen.
Spotlight Search
If you want to find any file, application, or folder quickly, your go-to feature should be Spotlight. If you want to learn how to make shortcuts faster, this will be your favorite hotkey. By pressing “Command + Spacebar,” you can open the search bar in seconds.
Navigating Safari with Hotkeys
Safari is a prevalent web browser among Mac users. Hence, finding easy ways to function around the browser will benefit you as a user. You can use the Open New Tab button by pressing “Command + T,” which lets you quickly open new tabs and search different items.
But the Close Tab shortcut requires pressing “Command + W.” But sometimes, you might want to switch between already present tabs. Press “Command + Shift + Right/Left Arrow” for that.
Advanced Keyboard Shortcuts for Power Users
This section is for you for people who want more advanced Mac keyboard shortcuts to shorten the amount of time they spend working. But why should you learn how to use hotkeys for this purpose? Life Hack says people can save 64 hours each year by discovering hotkeys. Hence, enhance your knowledge by learning the ones below.
Screenshots and screen recording
If you use Mac features often, you should take screenshots of your work quickly. For a screenshot of the entire screen, press “Command + Shift + 3”. Use “Command + Shift + 4” if you want a selected area. As for the screen recording option, press “Command + Shift + 5”.
Voice commands and Siri
Siri is a voice-activated assistant that can help you efficiently complete complicated tasks with one voice command. To activate Siri, hold down the Command key and press the Spacebar.
Terminal Commands
The Terminal feature is a practical choice for those coders and professional users. It allows you to run advanced commands and scripts on your computer. To open the Terminal, press “Command + Spacebar” and type “Terminal.”
Also Read: Exploring the Possibilities of Artificial Intelligence in Computer Engineering
Conclusion
Mastering the above hotkeys will enhance your productivity when using your MacBook. From simple keyboard combinations to more advanced ones, there is something you will learn from reading the article above.
The bottom line is that you must learn some critical hotkeys to make your work more efficient. Over time, it saves you time and leads you towards a more productive path.