Are you a movie buff? Looking for a more credible alternative to Exodus? Then, you must have heard about its latest fork, Covenant? Wondering how to install it on your device? Well, you don’t need to panic any longer as we have sorted this for you. Presenting below is a guide that will illustrate the steps to install Covenant on Kodi

Just like Exodus, its brand new fork Covenant facilitates the users to incessantly stream unlimited videos, enjoy latest movies and TV shows without spending even a single penny. Using Covenant add-on, the users can access the gigantic library consisting of myriads of online sources for streaming videos. This add-on boasts of yielding better user experience than Exodus yet comes with similar functions and design.
Our recommendation
We always advise our readers to use a VPN while using Kodi. As explained in the earlier post, the users might face issues related to copyright infringement while streaming movies, videos and TV shows using third-party add-ons. So, you can use any of the privacy solutions in order to keep your streaming private.
Steps to install Covenant
The developer of Covenant add-on is THE ALPHA and this add-on can be found in various repositories. We’ll be sharing with you three different options to install Covenant, so you can opt for any method of your choice.
So here we go!
Option 1: All Eyes On me repository
Step 1: Launch Kodi and you’ll be directed to its home screen.

Step 2: In the home screen, click on the settings menu which is denoted by a symbol of gear located on the top left of the screen as shown in the snapshot

Step 3: The options for settings will appear on the screen. Out of the available options as shown, click on System Settings

Step 4: Next, scroll down to the option of ad-on and enable ‘installation from unknown sources’.
Note: Without this feature enabled, you won’t be able to install the ad-ons from third-party sources.

Step 5: A warning message will appear on the screen as shown. Click yes to enable the installation. Now, you are all set to download the Covenant add-on.

Step 6: Once again return back to the home screen and choose the settings menu. From the available options as shown, click on File Manager

Step 7: Now, click on Add source

Step 8: As soon as you’ll click on add source, a screen as shown will appear. In place of <None> insert the web address: http//highenergy.tk/repo/


Step 9: After entering the web address, give a name to the source for eg: HE and click on OK to save the source file details

Step 10: Again go back to the home screen and click on the option of add-ons.

Step 11: Next, click on the symbol of the package located in the top left corner of the screen.

Step 12: Now, click on the option of install from zip file as shown in the snapshot

Step 13: Locate the source file from its name and click on it. In this case, the name is HE.

Step 14: Next, select the zip file that you’ll find. Wait for sometime for the zip file to get installed. A notification will pop-up on the screen when the installation is finished.
Step 15: Return back to the previous screen and this time, select Install from repository as shown in the snapshot and choose All Eyes on Me repository

Step 16: Then, click on video add-ons and locate the Covenant ad-on. Once you have found the ad-on, click on it and click on the install option. Finally, after some time, you’ll find that Covenant has been installed.

Option 2: From XmBMC Repository
Step 1 to Step 7 will be the same using this option.
Step 8: After clicking on add source, enter the following address in place of <None>: http://archive.org/download/repository.xvbmc/

Step 9: After replacing <None> with the given path, give a name to the source like I have named it as repository.xvbmc. Then click on OK

Step 10: Next, return to the home screen and click on the option of add-ons.

Step 11: Now, click on the symbol of the package located in the top left corner of the screen.

Step 12: After that, click on the option of install from zip file as shown in the snapshot

Step 13: Find the source file created earlier. In this case, the source file is repository.xvbmc

Step 14: Click on the source file name. You’ll find a zip file. Click on the zip file and wait for it to get installed. You’ll receive a notification in the top right corner of the screen

Step 15: After receiving the notification of successful installation, go back to the previous screen and select Install from Repository as shown

Step 16: You’ll find a list of all available repositories. Select XmBMC as shown in the snapshot

Step 17: Scroll down to video add-on and click on it. Now, you’re just one step away from installing Covenant add-on

Step 18: Find Covenant add-on from the list of video add-ons and click on it.

Step 19: Click on the option of Install to integrate Covenant on Kodi.

Option 3: Colossus Repository
Colossus Repository is inside Smash repository so you’ll have to install Smash Repo first.
Step 1 to Step 7 will be the same using this option.
Step 8: After clicking on add source in file manager option, you’ll find <None>.

Insert the following web address this time: http://mediarepos.net/kodistuff/

Step 9: Name the media source as SmashRap and click OK
Step 10: Go back to the home screen and look for the option of add-ons towards the left. Click on that option.

Step 11: Click on the symbol of a package that you’ll find in the top left of the screen as shown.

Step 12: Click on install from zip file and select the name of the media source created. Here it is SmashRap

Step 13: Click on smashrap file and select the zip file. On clicking, wait for some time and then a message of successful installation will appear on the screen.

Step 14: Return to the screen and select Install from repository and find Smash Repository in the list. Click on it

Step 15: Now, click on add-on repository and locate the repository named Colossal Repository, then click Install. After successful installation, return to Colossal Repository, browse to video add-on and click on Covenant and then Install.

So, these were various different options for installing Covenant on Kodi. You can use any of these as per your convenience. Now, unlimited video streaming is just a few steps away so just don’t be reading start streaming right away.
Other Kodi Add-ons You May Like:
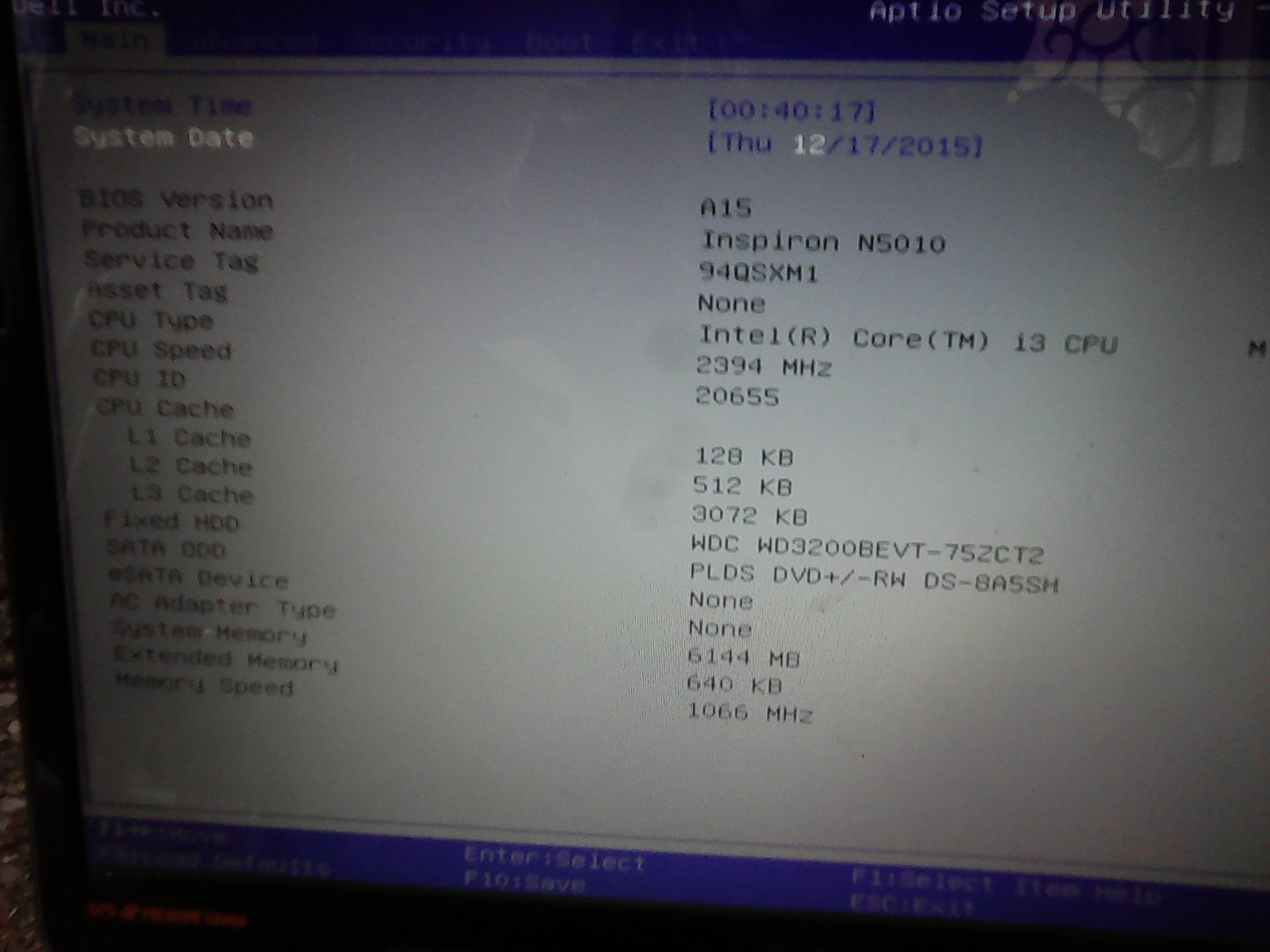
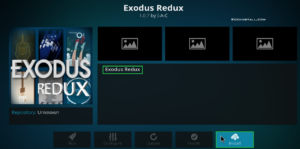
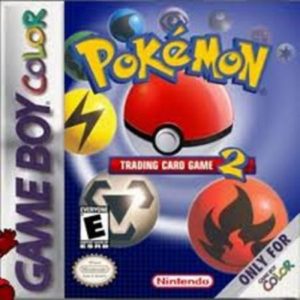
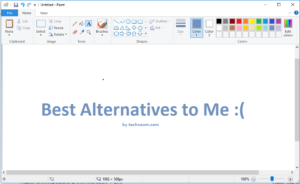
I am in fact grateful to the holder of this website
who has shared this wonderful piece of writing at here.