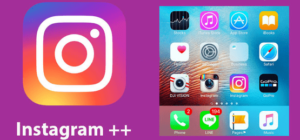Is your Windows PC running into a blue screen error again and again?
You may not consider it as a potential risk to your PC for the first time, but it is recurring, your PC may be at risk of hardware damage. It is a type of Blue Screen of Death (BSOD) error.
A blue screen of death does no damage to the computer. It is a symptom of potential damage either due to the hardware or software malfunctioning. Before you start fixing the error, understanding the error and the risk associated may prove beneficial. If you are in a hurry, click here to reach the steps.
What is at risk?
BSOD DPC Watchdog Violation causes the PC to crash abruptly. It can harm your unsaved files, you may lose recent data or the entire file may be corrupted and cannot be recovered. What basically happens is the data that is stored in RAM is lost completely.
Related Articles:
What does a DPC Watchdog Violation signify?
BSOD is the most hated Stop error by Microsoft, its users and the entire Windows community. Although it comes across as an error that caused the problem, it is actually a warning of something going wrong with the Motherboard or the Windows Setting.
Windows 8, 8. 1 and 10 users are getting highly impacted by the recurring DPC Watchdog Violation problem. The problem is really frustrating as it catches you off-guard. You may be in the middle of something important and “BAM” the screen goes blue. Several Windows users have reported the error to Microsoft and lots of options are floating around to fix the issue.
Here comes the most comprehensive and accurate guide to fix the error and save your system hardware from any potential risk that is harming the hardware.
Reasons behind the error?
- The solid-state device’s firmware is updated very frequently. In case your PC is running an outdated Firmware, your PC may run into BSOD error unless it is either upgraded or removed.
- SSD driver is outdated
- Incompatible hardware recently installed may be causing the issue as the Windows might not be supported it.
- We tend to avoid the drivers to be updated. DPC Watchdog error has been debugged due to quite some outdated drivers.
- Using a USB or a headphone may also lead to this error.
- While the problem revolves mostly around the hardware certain software that directly impacts the operating system and leads to the Blue screen error.
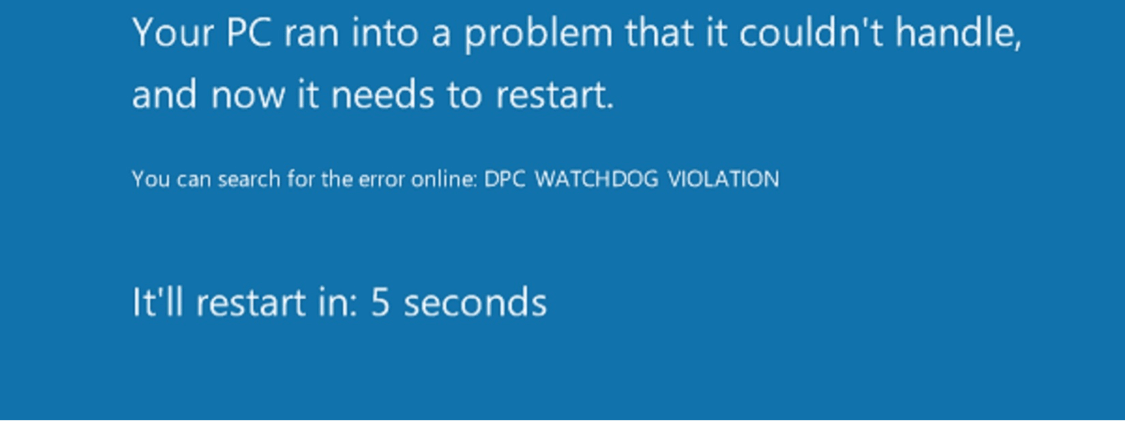 The underlying cause of the error may not be identified easily. You can try updating drivers or firmware, uninstalling recent software or updating the drivers. This would be the first step but in case that does not work the methods below are sure to work for you.
The underlying cause of the error may not be identified easily. You can try updating drivers or firmware, uninstalling recent software or updating the drivers. This would be the first step but in case that does not work the methods below are sure to work for you.
Method 1: Safe mode restore
So you ran into a blue screen want to immediately get back to work. This is the quickest way, although we suggest running through other methods at leisure and check out what can be fixed so that you never run into the Stop error ever again.
- Restart your system.
- Press F8 multiple times unless you enter the “SAFE MODE” and start the PC.
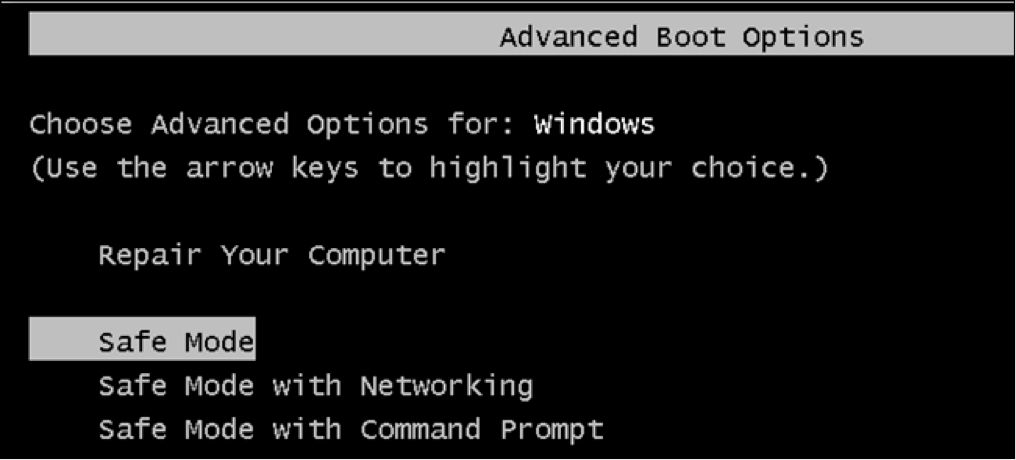
- Go to System Restore. In case you do not have a system restore point set in the PC, do not worry today most of the programs automatically create a restore point.
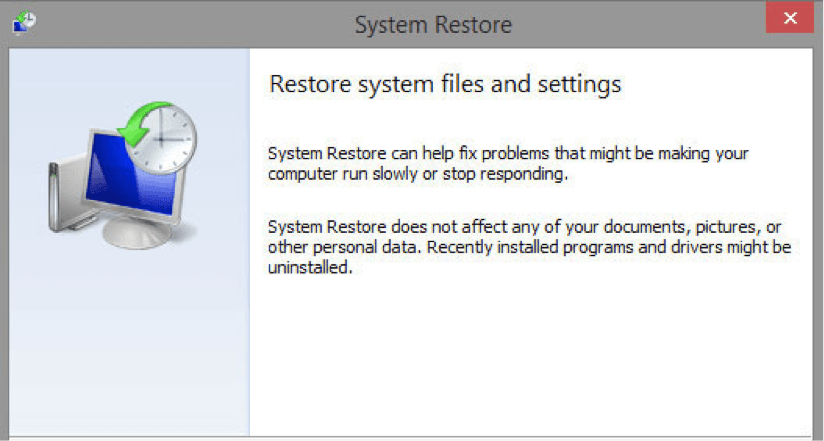
- Click Next.
- Choose the latest restore point and click Next.
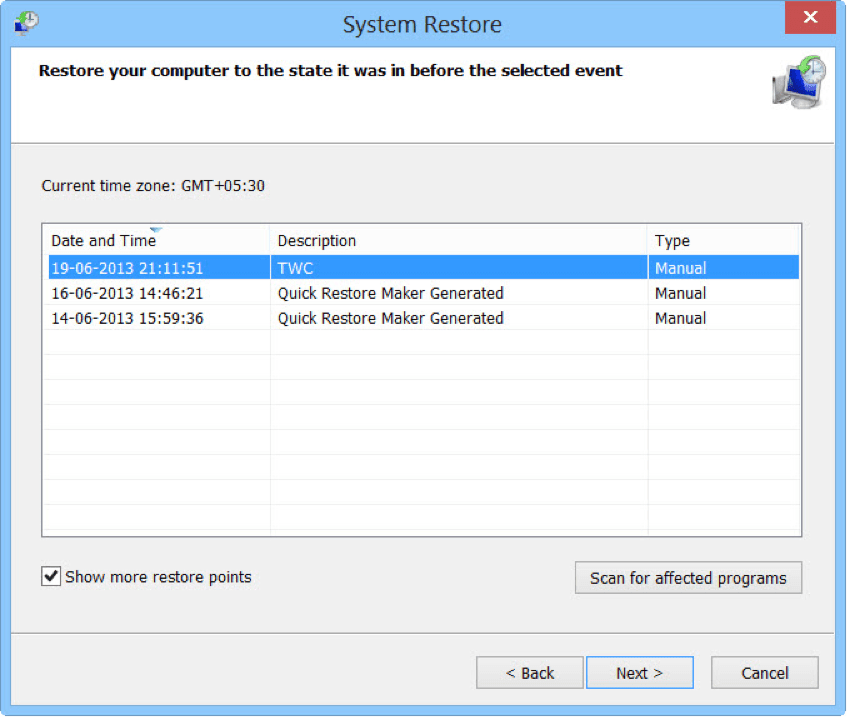
- It will ask you for confirmation and once you confirm the restoration will start. It may take a while.
Method 2: Turn off Fast Startup
An enabled Fast Startup is apart from a normal shut down. It does not let upgrades and updated happen leading your drivers and software to remain outdated.
Related Articles:
- Launch the Start button and go to Control Panel.
- Search the string “Power”. From the list Click “Change what the power Button do”
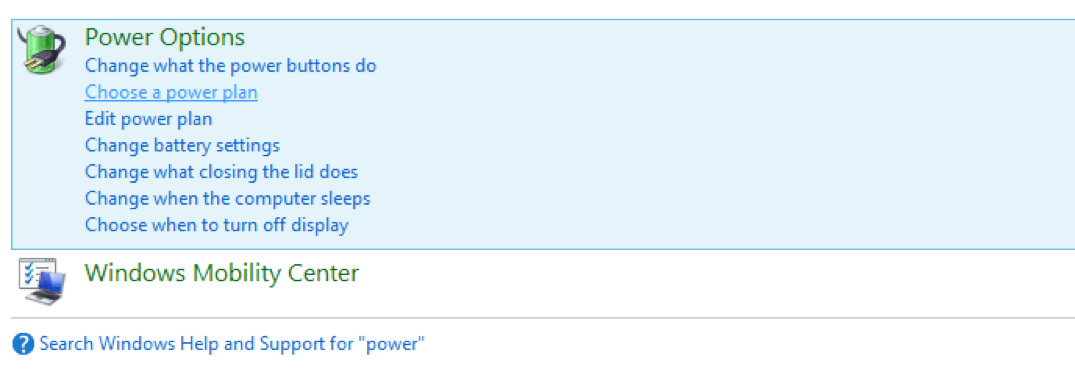
- Scroll to the bottom where it says “Turn on Fast Startup(recommended)”.
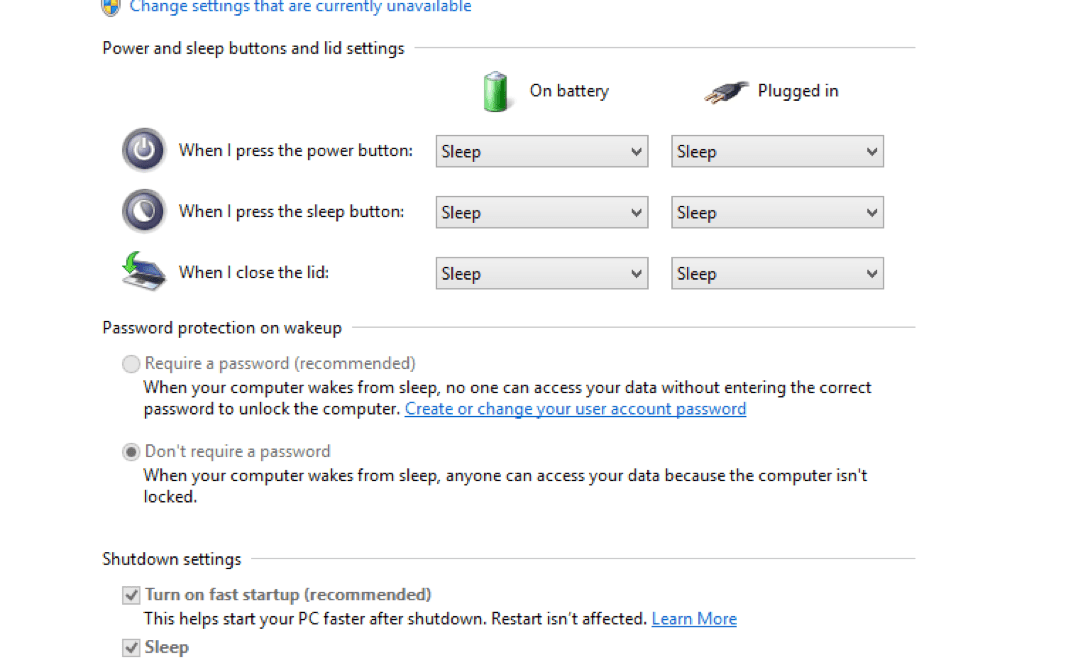
- If the box is checked, uncheck it. Unchecking this will not affect the restart.
- Remember to click Save changes and then click exit.
Turning off Fast Startup will ensure the drivers and software get upgraded to avoid any incompatibility issues that may lead to a blue screen.
Method 3: Uninstall corrupt drivers
Corrupt drivers cause blue screen error and must be uninstalled timely to get rid of the error.
- Enter the Safe Mode by restarting the system and Pressing F8 again and again.
- Go to Control Panel and click on Device Manager
- Click on Network adapters, the drop-down shows the list of adapters and drivers.
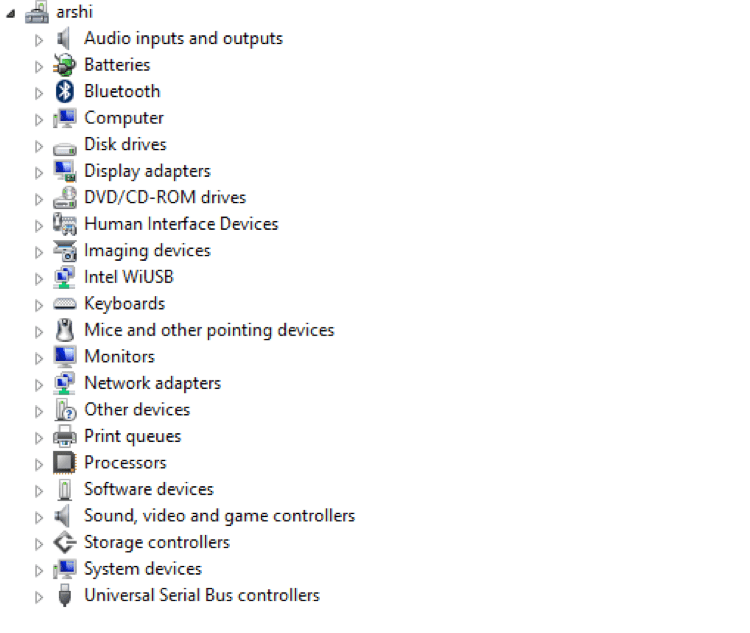
- Right-Click each driver and adapter to uninstall.
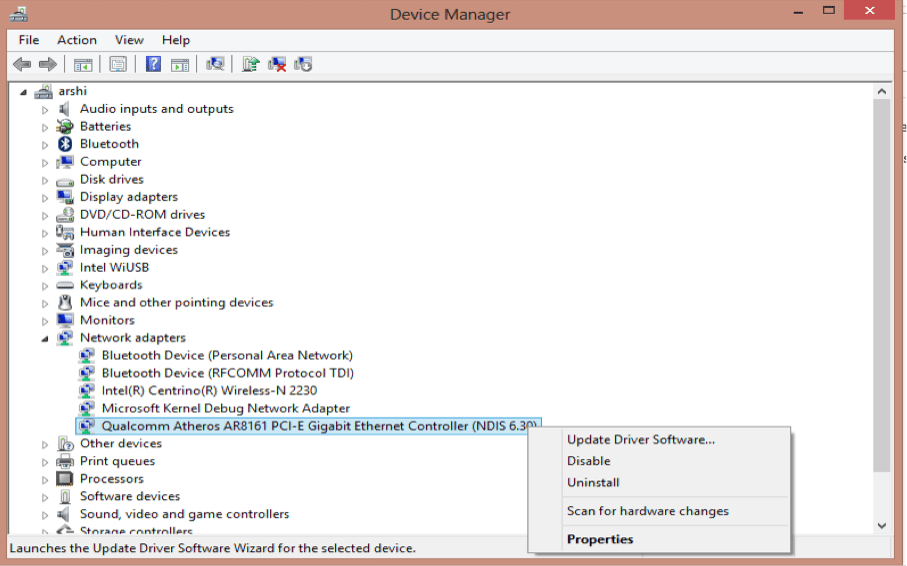
- After this, you need to install all the drivers in the latest versions.
Method 4: Detect and repair the corrected hard disk
- Open Run from the Start menu and launch the command prompt by typing cmd.
- Make sure the Command Prompt is Run as an administrator.
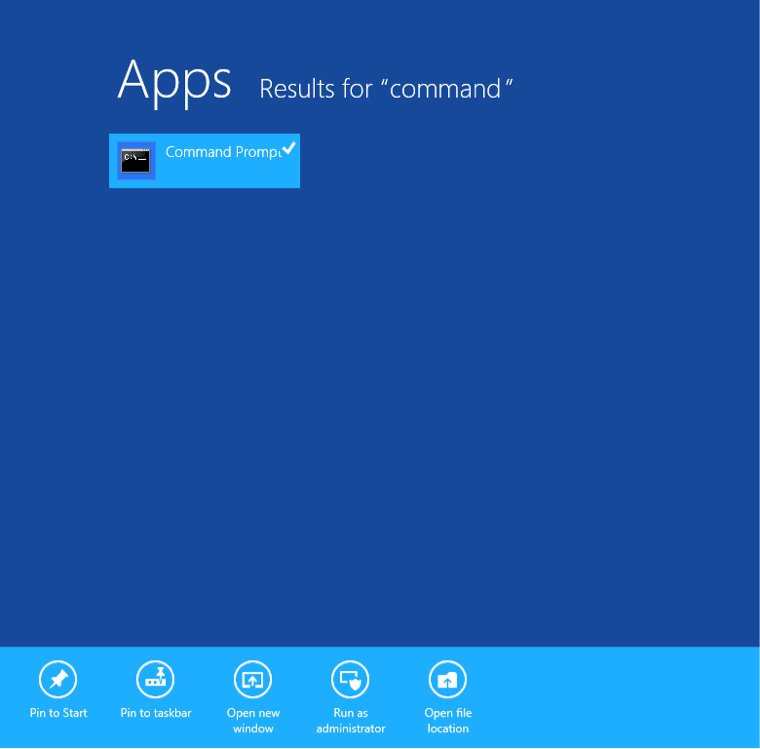
- With Administrator rights you need to run the command chkdsk c: /f /r and press enter.
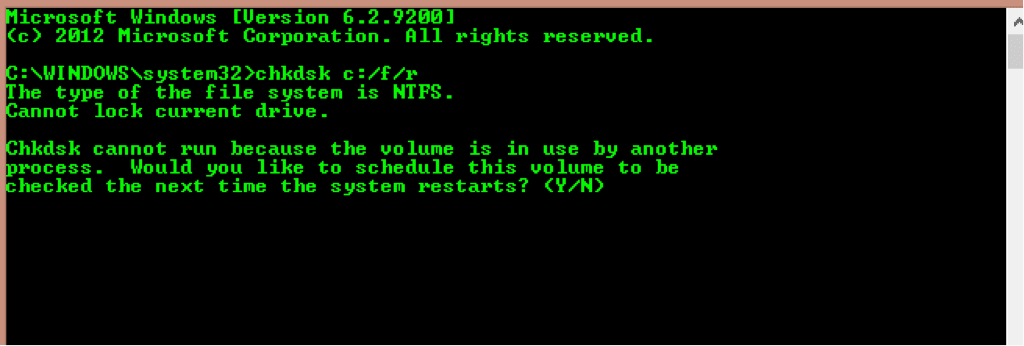
- Type Y to allow the volume check whenever you start the computer next time.
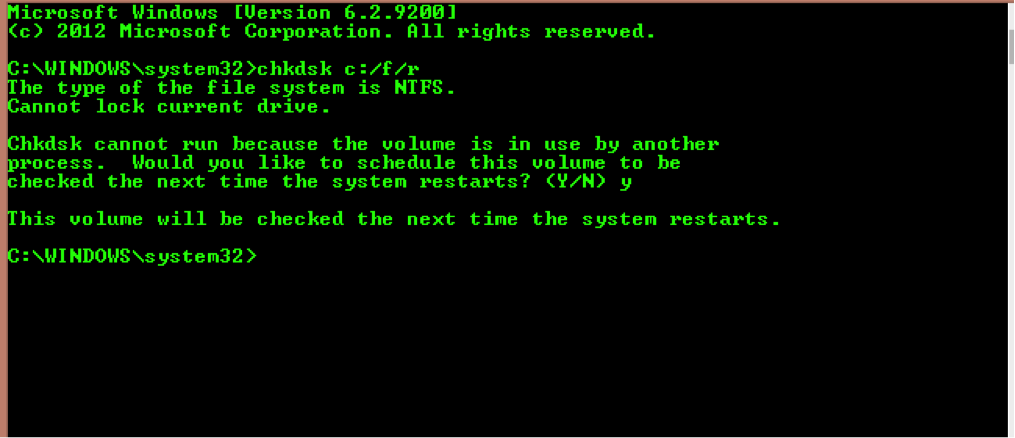
- You can choose to immediately restart the computer. This time the Windows will check the hard disk. It will identify any disk issues and offer you solutions to fix them.
Fixing the hard disk issues will prevent your system from running into the bluescreen errors. It will take time if you are in an urgency to skip the disk checking and let it go through the disk check again.
Related Articles:
Method 5: Upgrade the Chipset Driver
- Launch Device Manager from Start Menu.
- Search for IDE ATA/ATAPI Controllers among the list.
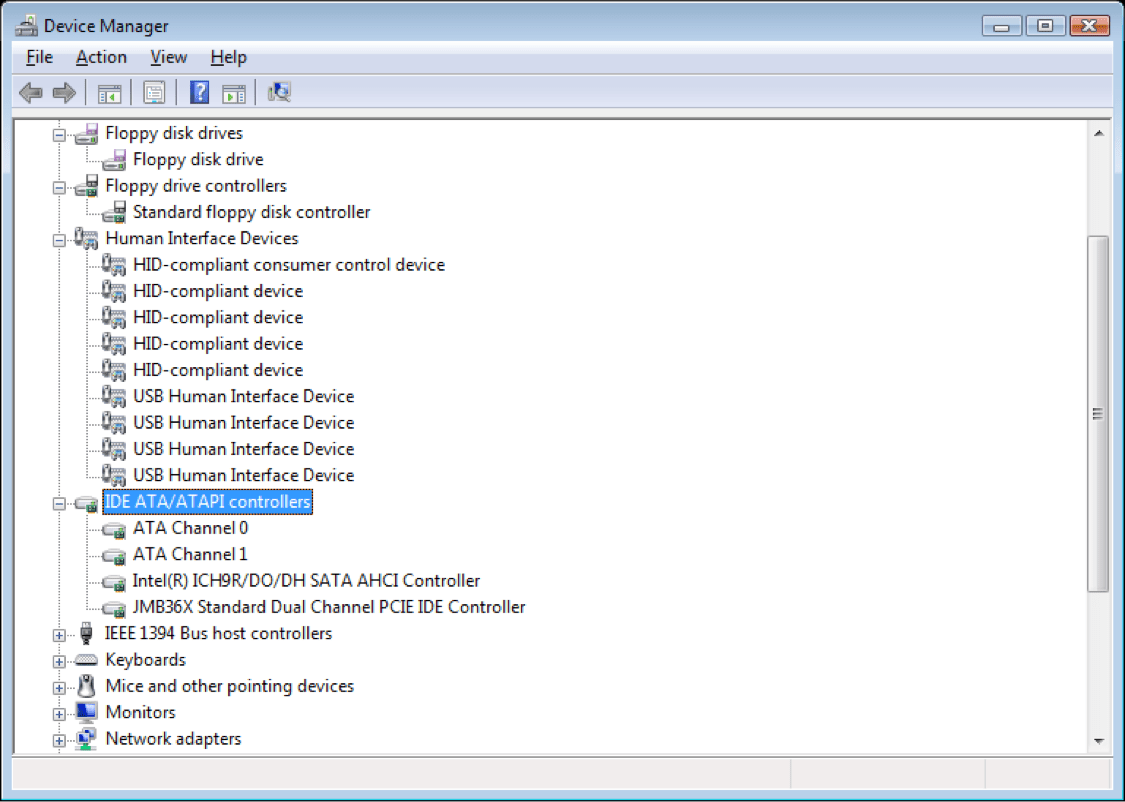
- Click the drop-down button and right click the controller SATA ACHI. Click on the Properties.
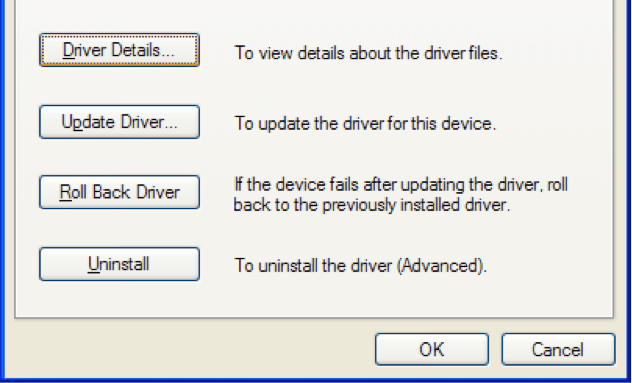
- Find out the Driver Details tab and click ok.
- Select iaStorA.sys and update the driver. You do not need to save just click OK to exit
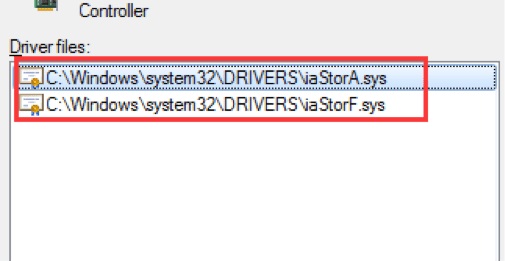
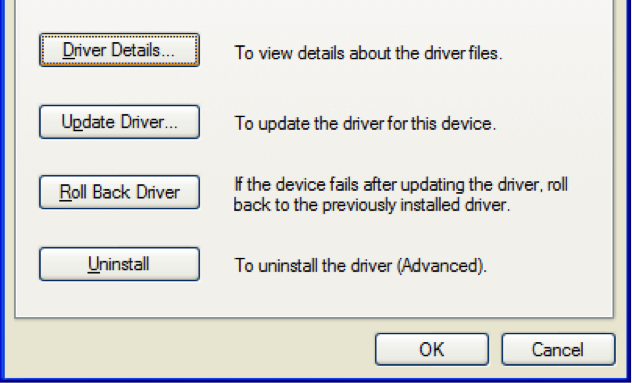
- Choose the standard SATA AHCI controller from the list of controllers.
- Make sure you restart the computer.
Method 6: Run the Event viewer
The event viewer method will not fix anything but it will help you find out the driver or device causing the DPC Watchdog Violation.
- On your keyboard, press the Windows logo key and X at the same time. Then click Event Viewer.
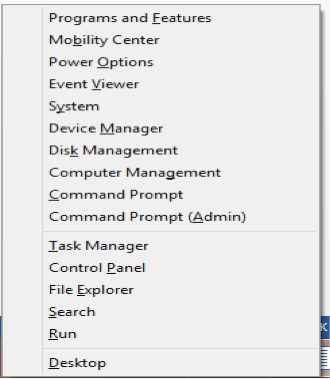
- Event Viewer (Local) has a list of Windows Logs on the left side.
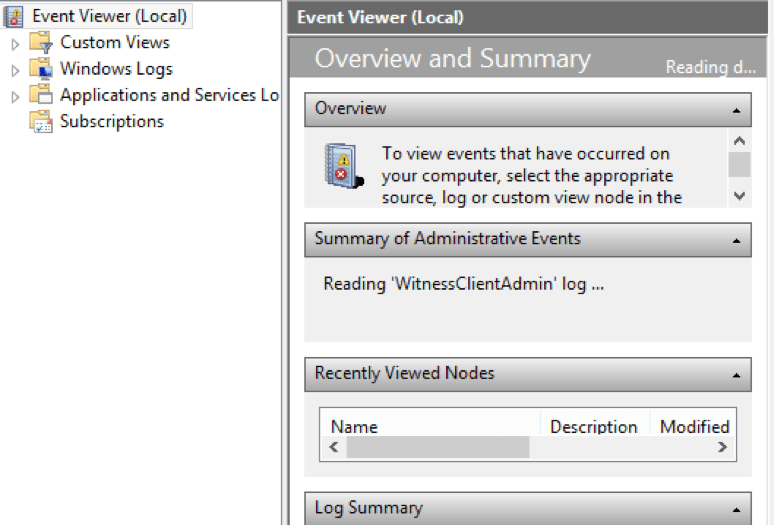
- Click on Windows Logs and double click on System
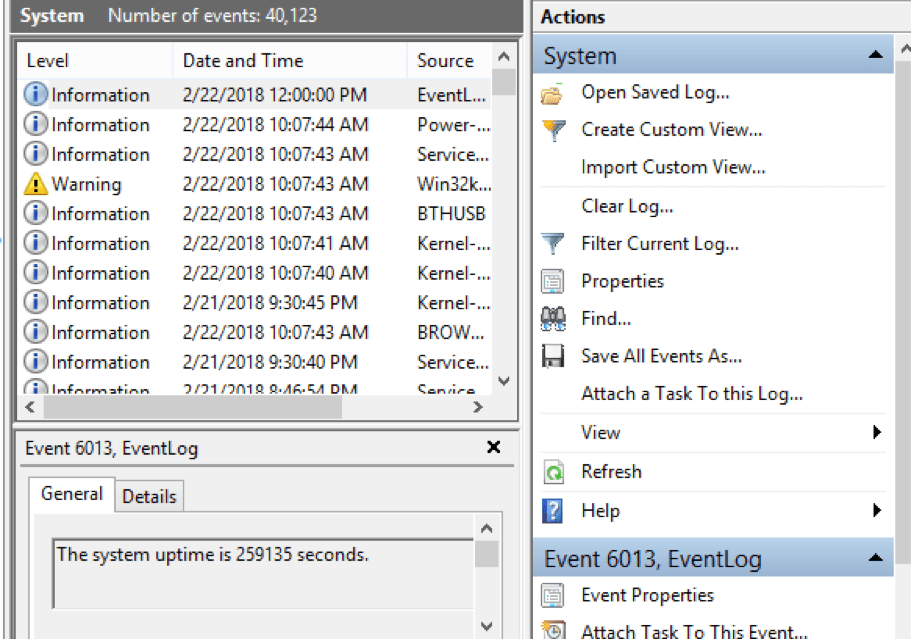
- Right in the middle of the screen, can see a list of Level. Check the one that says Error or warning. Check the ones marked by Error or Warning, at the bottom of the screen you can see the exact issue.
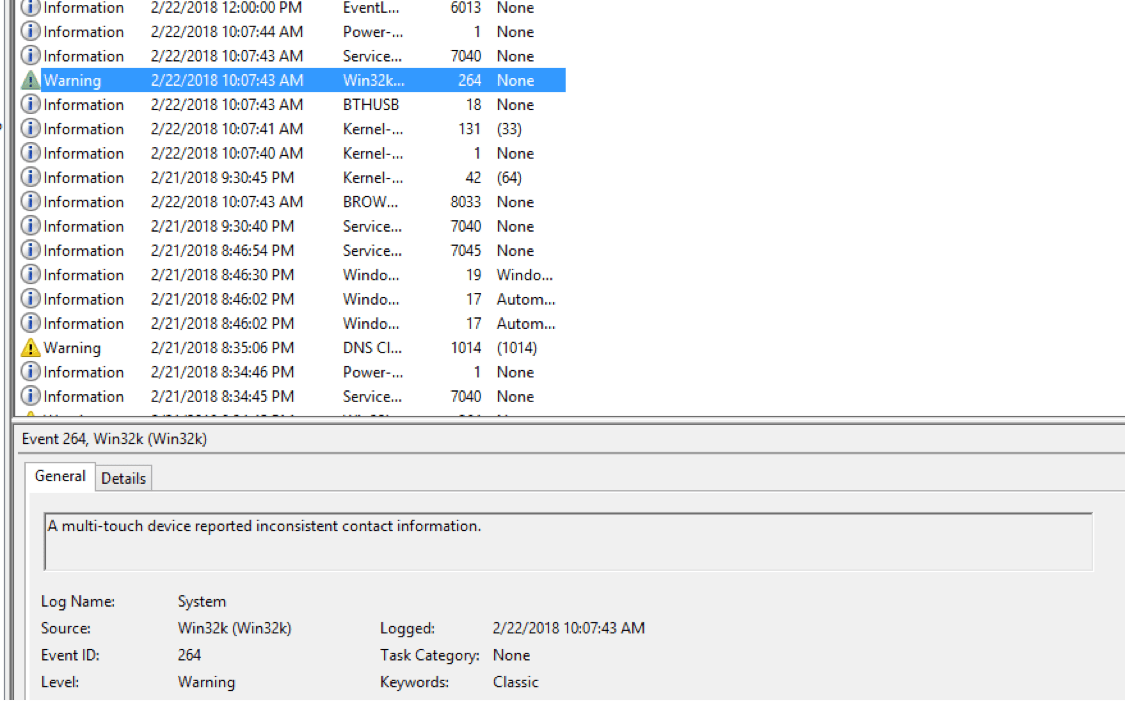
Method 7: Display driver installation in Safe Mode
- Launch Run. Type msconfig and click ok.
Related Articles:
- On the next screen Click Boot. At the bottom of the screen, you can see the Safe boot. Check it and then the Network.
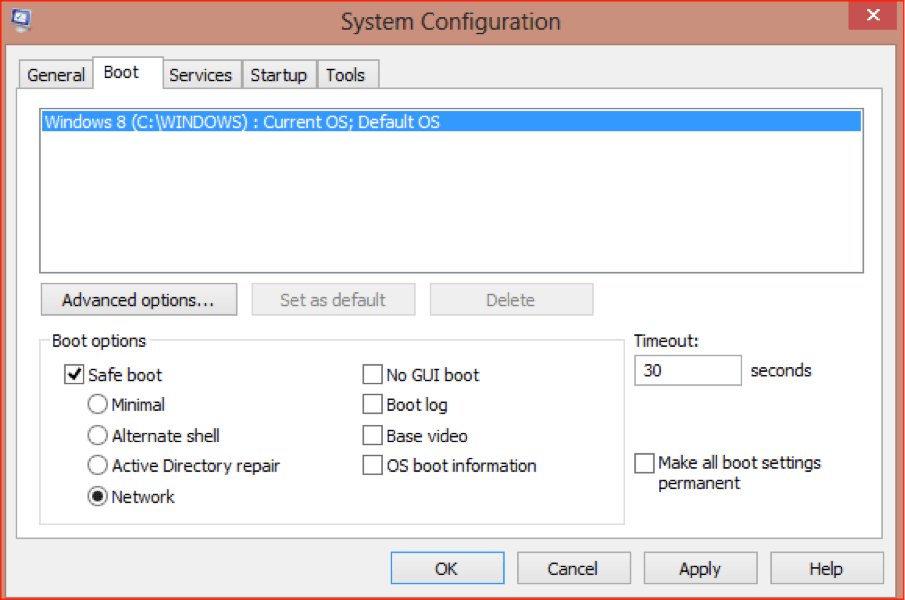
- Click OK after the options are selected select Restart on the next screen
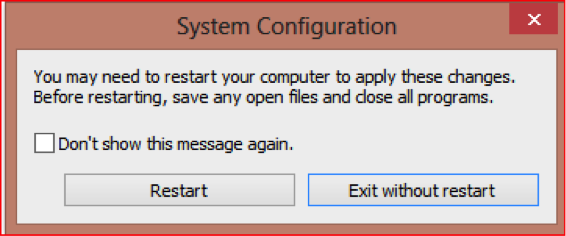
- After the system restarts, open Device Manager. Open the list of Display adapters. To uninstall right-click the adapter.