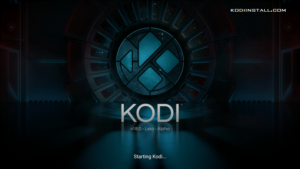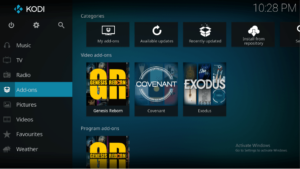Install Spotify on Kodi 18/18.1 Leia (Step by Step Guide): We are writing this article today especially for music lovers. Many of us already use Kodi for our online content streaming needs are aware of its awesomeness. Those who don’t know, Kodi is a free multimedia player that lets you stream your favorite content on various devices for free and that too in high quality. If you have not tried it yet, you can try it by downloading it from Google Play Store. We have been writing many articles about Kodi to help you utilize its full potential. The good thing about Kodi is that it can be installed on almost every smart device available in the market, be it firestick or smart TV or even Xbox.
If you already use Kodi, you might already know that it supports various add-ons that enable us to view our intended content for free. You can view, high-quality movies, sports and even live TV on Kodi. But today we are going to show you how to stream top-quality music using Spotify on Kodi.
Why Spotify on Kodi?
You might have already heard about Spotify or even used it. Now think the level of entertainment you can get when the world’s best music streaming app is installed on the best multimedia player. But installing Spotify Kodi add-on is not as easy as installing other add-ons on Kodi, and that is the reason we have prepared a guide for you to easily install Spotify on Kodi. So Follow this guide to know the method of easy installation of Spotify Kodi add-on.
How to Install Spotify on Kodi 18 Leia? (Spotify Kodi Addon)
As this is a third party add-on, you will first need to check if installation from unknown sources is enabled on Kodi. If not, then you should enable it. We will also show you how to enable it. Another thing to note here is that you will need a premium account of Spotify to use this method, as free account support is not available currently for this method. You will also need a Kodi’s VPN to stream content if you are not located in the geography where Spotify Serves. Now if you are good to go, then follow below steps to Download and Install Spotify Kodi Addon.
Install Spotify On Kodi Using Marcelveldt Repository
- The first requirement is to download the relevant repository. So download the Marcelveldt Repository from here. The zip file will be downloaded automatically to your computer.
- Now the important step is to enable unknown sources option for smooth installation of the add-on that you downloaded in the first step.
- Go to Kodi settings screen, click on ‘system settings’, which will open sidebar for you.

- Now go to ‘add-ons’ and just click on ‘unknown sources’ and then click yes on the prompt that appears. The unknown sources will be turned on.

- Next step is to go back to Kodi home page. Click on the gear like icon on the top left menu which leads you to the settings screen.
- Click on ‘File manager’ when you see below options.
- Click on ‘Add source’ option as seen below to download Spotify Kodi sports repository.
- Once the below screen appears, enter below path for Spotify Kodi add-on repository:
Path: https://github.com/marcelveldt/repository.marcelveldt/raw/master/
repository.marcelveldt/repository.marcelveldt-1.0.1.zip
- Click Ok after adding path so that you will see a prompt to name media source. Just enter Marcelveldt as the name and click Ok.
- You have successfully added a source for easy installation of Spotify add-on.
- Now navigate back to Kodi home screen and again go to a left menu to see ‘add-ons’ option as below.
- When you click on this option, you will see ‘Package Installer Icon’ as below.

- Now you will see the below screen where you just need to click on ‘Install from Zip file’ to install the repository.

- Now you will see the list of folders where you will find the name that you entered in 8th step, which was, Marcelveldt. Just click on the folder and then click on the zip file for installing it.
- You are done! The repository will be installed and you will receive a notification that it is ready to use.
- Now again select ‘Install from repository’ option. Select Macelveldt’s Beta Repository -> Music Addons.
- Select Spotify and install it. Once the installation is complete, just open Spotify and start enjoying.
How to Listen Music on Spotify Kodi add-on?
- Just launch Kodi and head over to the add-ons option from the left menu.
- You will see Video add-ons option in a left menu.
- When you click on that, you will be able to see the Spotify icon on a screen.
- Click on that icon to start using the add-on.
Final Words
You can log in to the Spotify account to start streaming music. You have successfully installed Spotify on Kodi and hence we also come to the end of the article. We hope this article was helpful to you and you will be able to download and install Spotify Kodi add-on to enjoy the best music streaming experience on Kodi. If you liked this article then share it with your friends and stay tuned for more such articles.