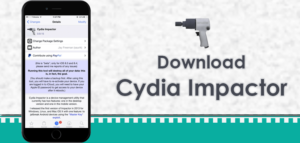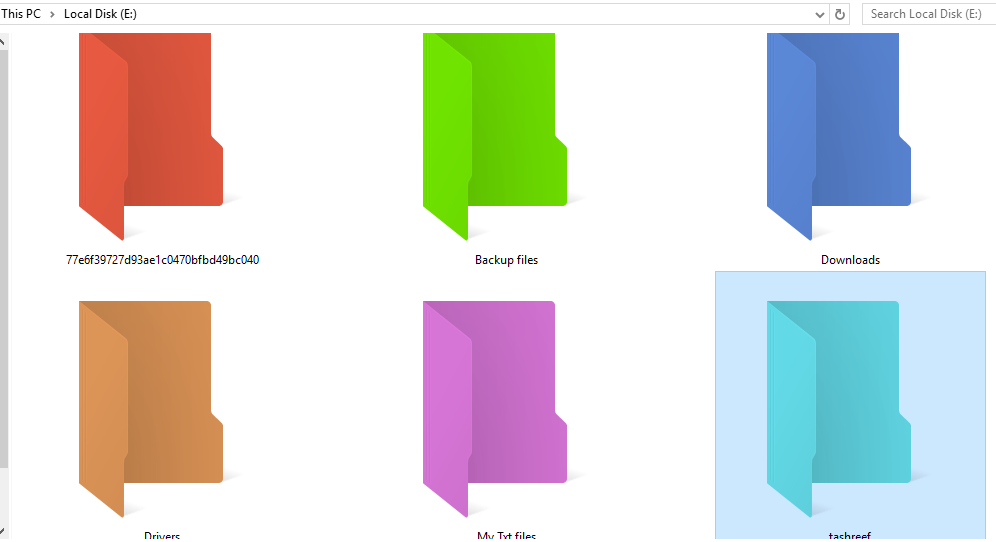Windows 10 running PCs allow the users to create a user account with password protection. Having password protected user account makes sure that the user data is not accessible by any unauthorised person using the computer. However, this security feature can become a headache if the user forgets his password. If you have forgotten your password, here is how to reset forgotten Windows 10 password using the USB flash drive.
Reset Forgotten Windows 10 Password with PCUnlocker
There are a lot of ways to reset the forgotten Windows 10 password. One of them is using the USB Flash drive with PCUnlocker software. PCUnlocker works differently than other password resetting tools. It runs on your USB Drive and lets you reset the password with a fresh reboot.
PCunloker claims to offer 100% success rate with its password bypassing tool, which we will be testing later in this article. PCUnlocker is a bootable utility that can be used to reset the forgotten password in Windows machines. The tool works with the latest version of Windows 10 as well as the older version of the OS include Windows XP, Vista, 7 and 8.
The developers offer three versions of the tool to the users. The Standard, Professional and Enterprise. For the end-user, the Standard version is enough as it provides all the features of PCUnlocker and works on one PC and costs just $19.95. The Professional and Enterprise versions have been priced at $29.95 and $49.95 respectively. The comparison between the software version can be significant depending on your requirement.
Features of PCUnlocker
- Simple and Intuitive User Interface
- Reset Windows 10, Windows 8, Windows 7, Vista and XP Forgotten Admin Password
- Promote standard windows user account to Admin
- Ability to create a new Admin account without logging into Windows
- Bypass Windows Local / Microsoft Account Password
- Reset Windows Pass for Virtual Machine (VMware, Parallels, VirtualBox etc.)
- Support for both 32-bit and 64-bit OS
- Use USB Flash Drive, DVD, CD to bypass password
System Requirements
- Windows 10, 8, 7, Vista, XP, 2016, 2012, 2008, 2003 (32-bit & 64-bit)
- At least 512MB RAM
- A CD/DVD or USB flash drive
How to Reset Windows 10 Password with PCUnlocker
To reset Windows 10 password with PCUnlocker, you need a USB flash drive or a DVD / CD on which the PCUnlocker iso file will be burned. Besides, you also need an ISO file burner and of course the fully working copy of PCUnlocker. I have divided this tutorial into two steps for easier understanding. So, let’s get started.
Step 1: Burn PCUnlocker iso to USB Flash Drive
- Download PCUnlocker (https://www.top-password.com/knowledge/reset-windows-10-password-with-usb.html) software to your PC. Extract the downloaded PCUnlocker zip file to your PCs hard drive. You will get an iso file named PCUnlocker.iso.
- Download ISO2Disc iso file burner and install it. It is a free utility from the top-password.com (https://www.top-password.com/download/ISO2DiscSetup.exe) that burns iso files to a USB flash drive or CD/DVD.
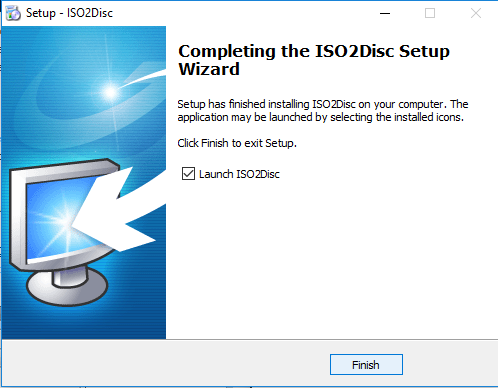
- Insert USB flash drive into your computer. Make sure you take backup of any data present in the USB flash drive as ISO2Disc will format the USB flash drive while burning the iso.
- Launch ISO2Disc from the desktop. Click the “Browse” button and select the extracted PCUnlocker.iso file from the hard drive.
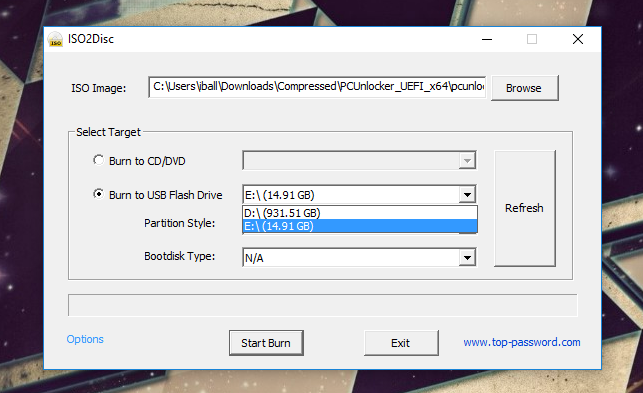
- Select “Burn to USB Flash Drive” option. If you have an external hard drive connected to your PC, make sure you select “USB flash drive” by clicking on the drop-down button. (refer the image above)
- In “Partition Style“, click the drop-down menu and select “GPT (required for UEFI boot” option.
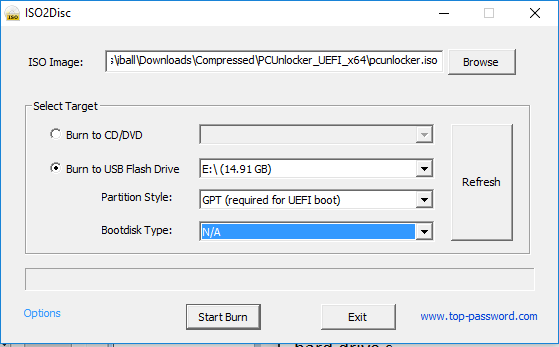
- Click Start Burn button. Wait for the process to complete as it may take a few minutes before the iso is burned to the USD flash drive.
When it is done, remove the USB flash drive from the computer. Now your USB flash drive is ready to unlock any password protected Windows 10 computer. Follow these steps to know how to do it.
Step 2: Reset Windows 10 Password with USB
- Insert the USB flash drive into any computer for which you have forgotten the password.
- Restart the PC. Your Windows PC should recognize the USB flash drive and boot from it. If the PC boots and shows the windows login screen, do the following.
- Restart the PC and start pressing the F12 key when the PC starts booting. Stop when the BIOS Setup screen appears. If the F12 key doesn’t work, try F11, ESC or DEL key to enter the BIOS setup.
- From the BIOS, select Boot from USB flash drive and restart the PC. If done right, you will see the PCUnlocker screen as shown below.
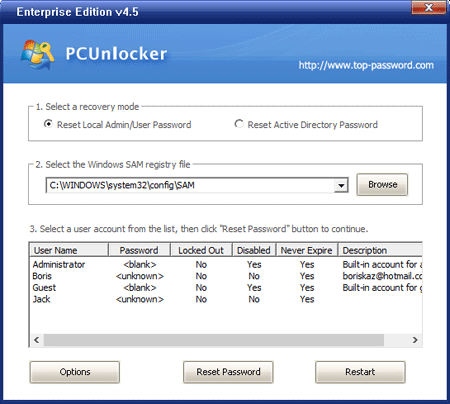
- PCUnlocker will list all the accounts currently active on this PC. Select the account that you wish to reset the password for and click Reset Password button.
- PCUnlocker will remove the password for that user account in Windows 10 instantly. Click the Restart button and remove the USB flash drive.
Now restart the Windows 10 PC and should be able to log in to your user account without using the password. Make sure you add a new user account with admin rights in Windows10.
By following these steps and with the help of PCUnlocker you have successfully reset Windows 10 forgotten password with a USB drive. In case you face any problem or error, mention the details in the comment section below.