Windows 10 comes with a set of built-in tools to take screenshots that includes the Snipping Tool, Steps Recorder, and the Print Screen function. While the Snipping Tool can capture screenshots and offers decent features to use, it does lack some essential features including editing options, misses on full-page screenshot taking feature and more. Now if you are someone who takes a lot of screenshots here are the best apps to take full-page screenshots in Windows 10.
In this post, we will be looking at two Windows applications and two browser extensions. While the first application PicPick is free to use whereas the second application Snagit comes with a limited trial.
Apps to Take Full Page Screenshots
In this post, I have looked at the tools that offer most of the features and are free to use. Some of the features I have considered which make these tools the best include screenshot editing features and the ability to capture scrolling screenshots.
1. PicPick
Get the app >> PicPick https://picpick.app/en/
PicPick is only 15 MB in size but don’t let the size fool you. PicPick is one of the best screenshot capturing tool for Windows 10. From the very basic to advanced features, this app offers it all. The best part is, it is free for personal use. You can buy the license for commercial use which comes with technical support and automatic updates.
Related Articles:
-
Download Windows 10 (64-bit) ISO in All Languanges from Microsoft
-
How to Fix Windows 651 Connection Error
The app follows Windows 10 with a Fluent Design System which makes it look good. The PicPick seems similar to the paint app, but it comes with so much more.
To capture a scrolling screenshot, open PicPick, and select Scrolling Window option. Select the Window that needs to be captured and start scrolling. The captured screenshot will appear in the PicPick app as a new image.
You can use the built-in editing tools to edit the images by adding annotation using text, arrows, shapes and even watermark. Add effects like drop shadows, frames and motion blur, etc.
The user doesn’t need to launch the full application to start capturing the screenshot. To capture the screenshot, press Ctrl + P and the screenshot appears as a new image. Furthermore, you can customize the keyboard shortcuts as per your needs. You can save the image as a PDF file as well.
Apart from editing screenshots, you can also edit images on PicPick. The app also has inbuilt share options to share the images to Skype, Twitter, Facebook, as Email attachments or add directly to Microsoft office suite including Word, Excel, and PowerPoint. If you prefer the cloud, PicPick comes with Dropbox, Google Drive, and other cloud storage support.
2. Snagit
Get the app >> https://www.techsmith.com/screen-capture.html
Snagit is among the best apps to take full-page screenshots in Windows 10. The app has a very minimal user interface. The app does not offer too many options on the menu itself so that the user can get to screen capturing faster.
Snagit is developed by the popular screen recording tool developer TechSmith, and the tool gets the basics right. Apart from capturing a full-page screenshot, the app also has an image editor. The users can annotate the image with multiple options and even add a watermark.
There is a record screen feature lets you record your screen and save it as GIF or MPEG-4 format. It can also do other tasks like recording from the webcam and audio recording at the same time.
While Snagit may seem to offer more features compared to PicPick, Snagit is not free to use. It comes with a trial, and after the trial, the user needs to buy the license for continuing the use.
Capture Screenshot on Firefox and Chrome
If you want something just for your browser then here are the best extensions to capture full page screenshots.
Chrome
Google Chrome has a hidden screenshot taking a feature that is accessible from the Developer Tools menu.
To use it, open the page you wish to capture.
Press Ctrl + Shift + I then press Ctrl + Shift + P
Type Screenshot in the search and select “Capture full-size screenshot option.
Chrome will capture the screenshot and ask you to save it with a name. The downside to this is that you need an image editor to edit the image which is not built-into Chrome.
Related Articles:
You can also use Full Page Screen Capture (https://chrome.google.com/webstore/detail/full-page-screen-
capture/fdpohaocaechififmbbbbbknoalclacl) Chrome extension if you don’t want to open the developer tools every time.
To capture the screenshot click on the extension from the toolbar. Later the user has the option to download the image and delete it. You can also view the RAW version of the screenshot.
Firefox
Get the extension >> https://mybrowseraddon.com/page-screenshot.html?v=0.1.0&type=install
Firefox users can download Page Screenshot. The extension when installed allows you to capture a full-page screenshot by pressing the Alt + Shift + D combination.
The extension also allows you to save the screenshot in different formats and quality. The screenshot will be saved in the default download location of the browser.
What’s your Pick?
If I have to select one tool as my daily driver, I would choose PicPick as it offers everything that you need from a screen capturing tool while being free to use. Snagit is good for professionals who require to record screen and audio for tutorials and don’t mind purchasing the license.
Having a good screen capturing tools is a must for anyone who needs to create instructional content. Screen Recording tools like Snagit can help you in creating instructional videos and edit them professionally.
If you need something to capture screenshots and directly share it without making much of edits, then I have already covered the pre-installed screen capturing tools available in Windows 10. However, the above-mentioned tools can do more than just basic editing and can look at your work look professional.
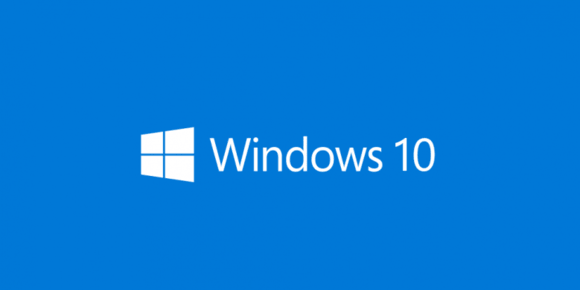

![Read more about the article [Direct Link] Download Windows 10 ISO without Media Creation Tool](https://techxoom.com/wp-content/uploads/2015/08/Windows-10-Do-familiar-things.png)
