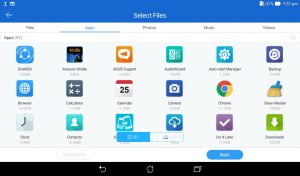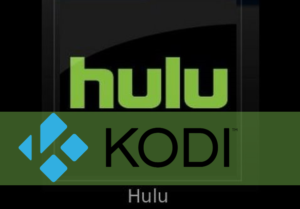We all must have known and used a torrent website to download movies and watch at some point in our life, or at least must have watch movies downloaded by others. Torrent is a famous search engine which lets you download paid movies, software and much more for free. However, it is not a legal way to download it that way, as it facilitates piracy. We have now started the use of online streaming services and hence the use of torrent sites have also decreased. The add-on that we are going to introduce today also works like a torrent and lets you stream movies. We are talking about Quasar Kodi Addon which offers streaming content through peer to peer connections.
How to Install Quasar Kodi Addon

Quasar Kodi addon is available in one of the top repositories that is Kodil repository. We will show you how to download the repository and then install the add-on from it. First, we need to ensure if the installation from unknown sources is enabled so that we can easily download the Kodil repository. Just follow these steps to check it.
- Open Kodi player home screen and open the menu from left.
- You will see the gear-like icon at the top, click on that to visit Kodi settings page.
- Click on ‘system settings’ out of the many options that you see.
- Now the next screen that appears, click on ‘add-ons’ and then you will see the option of unknown sources.
- This option will be turned off by default so you can turn it on.
Steps to Install Quasar Kodi Addon on Kodi 17.6 & 18 Leia
- Go back to Kodi home screen and open left menu again to click on gear like settings icon.
- You will see various settings, Click on the file manager option.
- Now the file manager will open and give you an option to add a source link to Kodil repository. So just click on ‘add source’
- Now a dialog box will appear where you will have to click on ‘<None>’ and then enter the link http://kdil.co/repo/ to the source.
- There will be a space provided below to write the name of media source where you can write a name of your choice like ‘Quasar’ and click ok.
- Now that we have provided a link to Kodi for downloading the repository, go back to home screen and open left menu to click on ‘add-ons’ option.
- You will now see a box like an icon which is for add-on browser.
- Click on ‘install from zip file’ when you see the add-on browser.
- Now you will again see a dialog box which will show you the name of source (Quasar) that you entered earlier. Post that, you will see the zip file.
- Click on that and then click ok.
- You will soon see a notification from Kodi which says that the repository was installed.
- Now on the same screen, click on ‘install from repository’. After that, click on ‘quasar repository’ on the next screen. When you see more options, click on ‘video add-ons’ and then ‘Quasar’.
- You will now see an installation option on the next screen, just click on it.
- Once the add-on is installed, go back to home screen and again from the left menu, click on ‘add-ons’ to see the newly installed add-on on the screen.
- Click on the quasar Kodiadd-on to launch it. When you see the dialog box of quasar settings as below, click on ‘Download path (not FAT32)’ and select a folder.
- Now we need to configure quasar Kodi add-on to work seamlessly with Kodi. So again go to home screen and click on ‘settings’ icon from left menu.
- Now you will see the same screen which appeared initially, so click on ‘service settings’.
- When the below screen appears, click on ‘control’ on the left and enable the two options, ‘Allow remote control from applications on this system’ and ‘Allow control from applications on other systems’.
Wrapping Up
Now you are good to go as it is configured for seamless streaming. You will be happy to know that Quasar Kodi addon also has a web interface which lets you remotely manage your content from the devices on a local network. You just need to visit your browser and type http://your_kodi_device_IP_address:65251/web to access it. You can see below that is looking similar to torrent and it is actually searching content using torrent engines. Hence, we are sure that this is going to be a powerful source of video content for Kodi users.

We have now come to an end of this guide on how to install Quasar Kodi Addon and hope that you found this new kind of add-on interesting and this article helpful. Please share this article with your friends if you liked it, in order to support us. We will keep coming up with more articles on Kodi, so stay tuned with us to stay updated with Kodi always. We wish you happy streaming with quasar until our new article arrives.