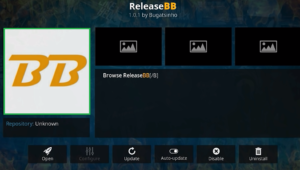Want to watch Amazon Prime Video on Kodi? If yes then you should definitely check this article about how to install amazon prime addon on Kodi. We have written many articles on free add-ons available on Kodi for streaming high-quality content. However, we know that many of you also be use some premium services like Amazon Prime Video, Netflix, etc. Hence, we have come up with this article to guide you how to use Amazon Prime Video on Kodi. Prime video has some good video content that is usually viewed best on TV using a firestick. But those who don’t have a firestick and just use Kodi for their streaming needs need not worry, as we understand that firestick also has a cost associated with it. Read on to know about further steps.
How to Install Amazon Prime Kodi Addon On Kodi 17.6 & Leia
The add-on is available in XLord repository. We will show you the location of the repository and steps to download it. First of all, let us enable installation from unknown sources in Kodi settings so that we can download the third-party repository easily. Just follow below steps:
- Launch Kodi on your smart device and open the left menu from its home screen.
- Spot the gear like icon on the top and click on it to open settings page.
- You will see ‘system settings’ option on that page. Click on that.
- On the next screen that comes, click on ‘add-ons’ to see the option for ‘unknown sources’
- Turn this option on if it is not, so that Kodi will allow installation of the repository containing Prime Video. It is usually turned off by default for security reasons.
Steps To Install Amazon Prime Video On Kodi
- Go back to home screen and again open the left menu by sliding. Click on the settings icon and open settings.
- When you see more options like Player settings, Media settings, Live TV settings, Service settings, Skin settings, Profile settings, Interface settings, Event log, etc., click on ‘file manager’ option.
- On the next screen, you will see the option to add a source link. When you see below the screen, click on ‘add source’ option.

- Now in the dialog box that appears, click ‘<None>’ and enter link: https://bit.ly/1IYDzm7
- Write the name of media source in the space provided below and click ok.
The above link will let kodi download the repository.
- We will now have to visit add-on browser to install the repository. So click on the box like an icon from side menu of Kodi home screen.
- When you see below the screen, click on ‘install from zip file’ option.

- In the dialog box that appears next, the name of zip downloaded by Kodi, which is repository.xlordx-x.x.x.zip will appear. Click on that and click Ok. Kodi will soon start downloading the repository and then it will notify you once it is done.
- Now that the repository is downloaded already, click on ‘install from repository’ option.
- Select the name of the repository which is ‘LordK Repository’.
- Next, select ‘video add-ons’ option on the screen that you see.
- Find ‘Amazon Prime Video’ in the list and click on it. Then click ‘install’ when you see the option.
- Kodi will start the installation of ‘Amazon Prime Video’ and notify you soon. Just wait for a few moments.
- Once you see the notification, go back to the home screen. Click on ‘add-ons’ option from the left menu. Then click on ‘video add-ons’ and there you will spot the name of ‘Amazon Prime Video’.
- Just launch it and set up the account by logging in.
You are done! Enjoy your favorite content on prime video. You can watch movie trailers, web series, movies, TV shows and other shows that are exclusive to Amazon. It also contains shows that are specific to kids and has various settings for parental control, control playback, watch list, etc. You can also install amazon prime video on your Android Box. Below video tutorial might help you.
Amazon Prime On Android Box (Video Tutorial)
We have now demonstrated the full guide of how to download Amazon Prime Video on Kodi. Hence, we have come to the conclusion of the article. We hope you liked this article and it will help you level up your entertainment with your premium membership. Please share this article with your friends if you liked it and stay tuned for more such articles. We will be definitely coming up with more articles on Kodi.