Windows OS allows you to customize your PC the way you want, and there is software out there that allows you to customize your PC to make it look better and attractive. All of us want our computer to be well organized, as it would be easier to access your files and folders when you need it. Apart from organizing your files using separate folders for different kinds of files, you can also customize the folder itself. One of such customization is changing the color of the folder so that it becomes easier to access the folder. If you can assign a different color to different folders, then it would become easier to access the next time. After all, recognizing a folder with color would be much easier than going through the names of the folder.
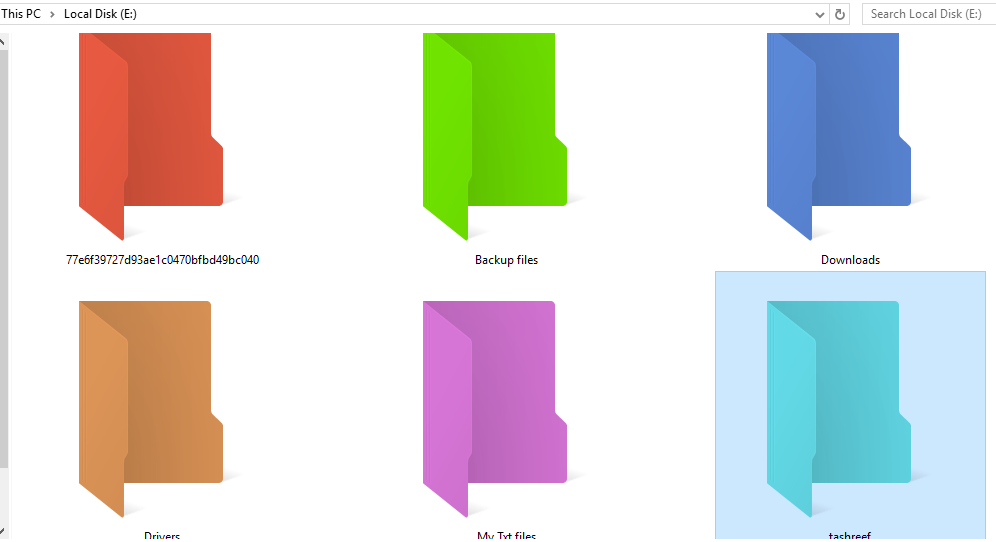
To be honest, I have tons of folders with tons of files in them, but I only access a few of these folders daily. So, assigning a color to the frequently accessed folder would help in identifying and accessing the folder in a much efficient way. There are many other ways to customize a folder such as you can assign a keyboard shortcut for a particular folder and obviously create a shortcut for the folder on the desktop itself.
To further customize folders in Windows 10, you can colorize them. Yes, you can color your folder with different colors in Windows 10. In this post, I will show you how to colorize and customize folders with different colors in Windows 10.
Related Articles:
Customize Folders with Different Colors in Windows 10
To colorize folders in Windows 10, you need to download Folder Colorizer from here. This is handy little utility and requires installation. So, download and run the installer. While installing make sure you uncheck the box that asks whether you want to install any other third-party software. If you want to install the advertised software, then keep it checked.
Once installed, you need to activate it. Though, Folder Colorizer is a free tool; you need to activate it by entering an email address.
So, to activate it, right-click on any folder on your PC and hover the cursor on Colorize! And select the Color that you want to apply to the folder.
Now a pop-up window will appear asking you to enter an email address and activate the tool. You can enter any email address even an unavailable email address as you don’t need to confirm the email after submitting it. Once you have activated Folder Colorizer, you are good to customize folders with different colors in Windows 10.
Apply Colors to Folders
To apply color to any folder, navigate to the directory where the folder is located. Right-click on the folder and hover your mouse over Colorize option. It will show you eight different color options to select. So, select any one of the colors and apply it to the folder.
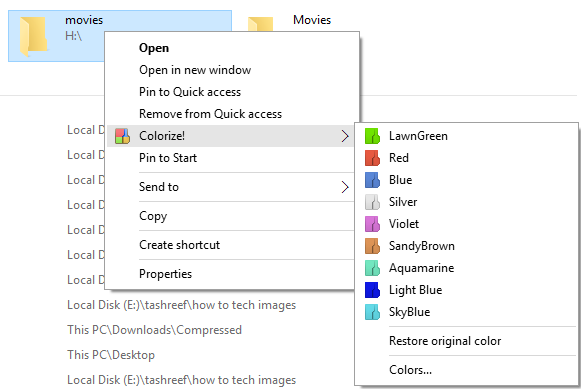
To see the changes, right-click and select Refresh.
Create More Color Schemes
If you don’t find your favorite color in the options, then you can create your own colors and add it to Folder Colorizer.
Right-click on any folder, hover your cursor on Colorize and from the option select Colors…
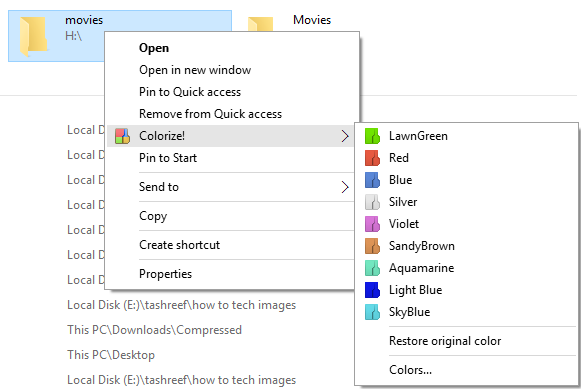
Here you can create your own colors scheme and add it to Colorizer. At the bottom, select the color of your choice, and use the slider to make it dark or light.
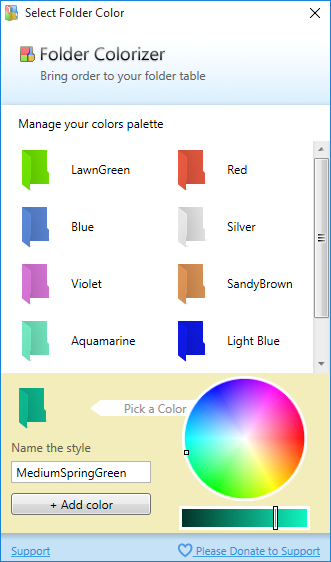
If you want, you can also name the color style. Finally, click on the + Add Color button to add the color. Close the Color Customizer, right-click on the folder and select your newly created color style if you want to apply it.
Also Read: How to Install Spotify Addon On Kodi
Restore to Original
If you want to restore any of the folders to its original color, you can do so by right-clicking on the colored folder, hover on Colorize and select Restore Original color.
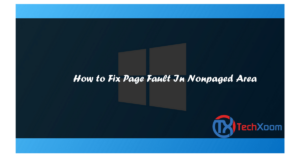
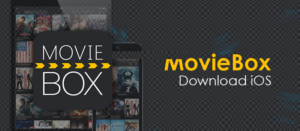
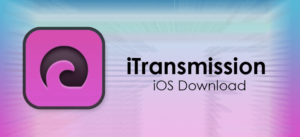
good job brooh
Tried it on Windows 7 and it crashed Explorer every time I tried to use it. Curiously it didn’t ask to be activated (or maybe that activation attempt was what crashed Explorer)
Tried on Windows 10, but the activation Window just shows a picture of Walter from Breaking Bad. I can click on it to get an ad for their WALTR product, but that’s all. I’ve tried about five times.
This program is a dud.
Crapware.
Same as above. Installed it on Windows 10, doesn’t work. I only get a picture of Waltr and no place to enter email address. Disappointing.
Same
Should have read comments first I suppose.
Was so excited to organize by color…
I had the same problem 🙁 Got so many folders, not yet found the solution to organising them better!
Same problem with Walter
I have used this program on an earlier version of Windows for a couple of years, and it worked great. I really enjoyed being able to colorize my folders to make them easier to find at a glance. Once I switched over to Windows 10, I kept getting a message that an update was available, but then when I tried to update I got a message the files were corrupted and I needed to redownload. I removed the old files and tried to download the new updated version and all I get now is a message saying it is not compatible with my version of Windows. Hate it, because I really liked it before.
As above, the blessed thing doesn’t work. No activation window, just a window with this:
Our Products
SYC 2
WALTR 2
iRingg
WALTR Original
iBetterCharge
Softorino YouTube Converter
FAQ’s
WALTR 2 FAQ
WALTR FAQ
YouTube Converter FAQ
iBetterCharge FAQ
Totally useless.
Information nicely used.!
You said it perfectly..
Well spoken without a doubt. .
With thanks, I value it.
Many thanks. Plenty of stuff.
Whoa a lot of fantastic advice.
Nicely put. Kudos!
Regards. I enjoy it!
Thank you, Very good stuff!
Excellent info. Regards!
Many thanks! I appreciate this!
Terrific data. With thanks.
Valuable facts. Kudos.