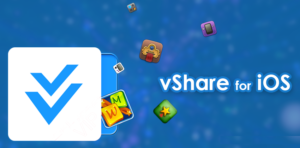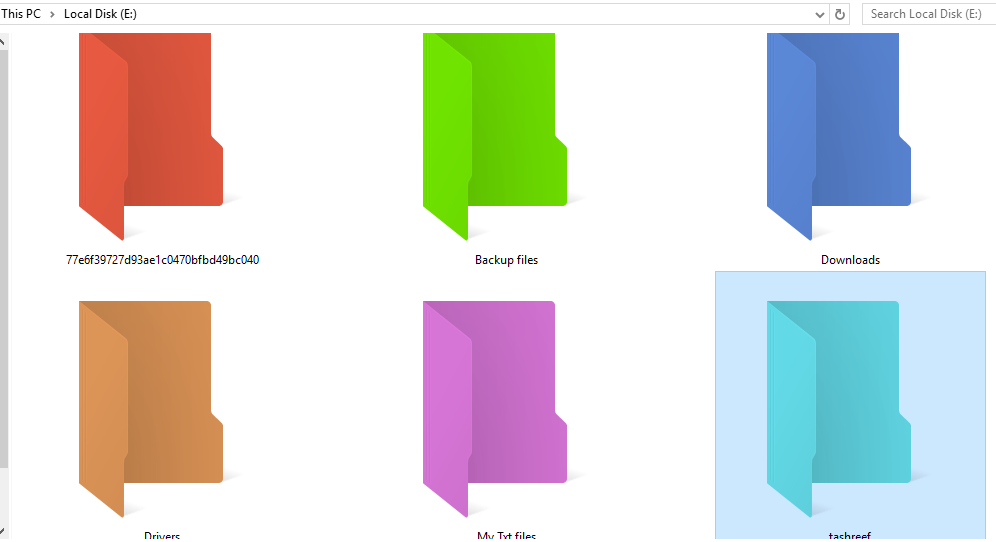Are you having a problem related to VPN? Is your VPN service not working as expected?
This post will share the best methods to re-enable VPN connection in any device.
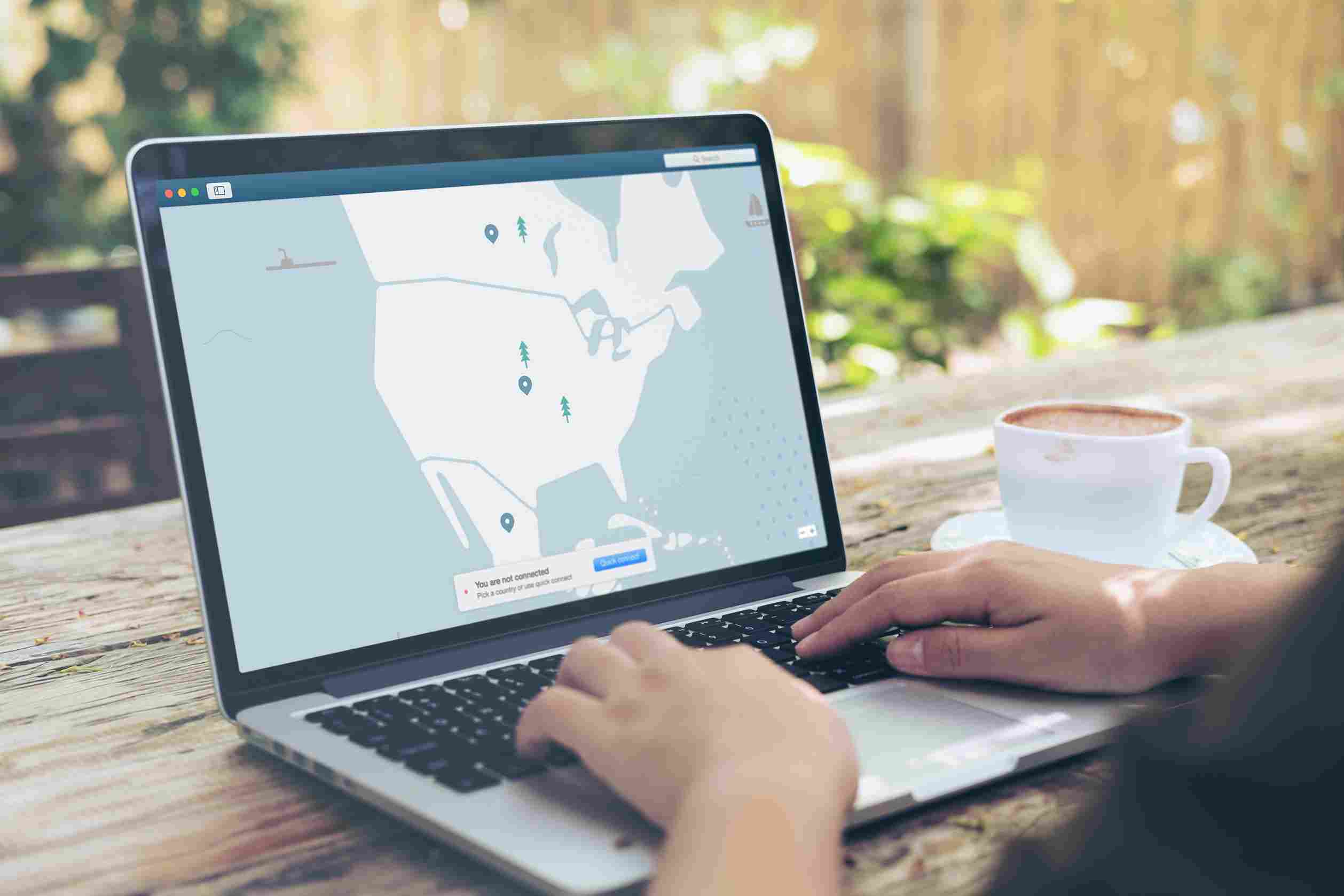
Follow these instructions thoroughly if you’re having trouble establishing a connection with the VPN service on your desktop.
What’s The Main Reason
VPNs can not connect for various reasons, such as overloaded VPN servers, outdated VPN apps, incorrect protocols, or browser compatibility issues.
It can be the quality of the VPN itself or the wrong configuration in your device. In order to have quality service, we highly recommend reputable options. For example, you can check out the best VPN for Windows by PIA, which is one of the best in the market. Don’t forget to check the quality and see the price. Make sure that it could be your best pal for a safer internet connection or not.
The exact cause cannot be determined, but we can suggest a common method to fix most VPN connection problems.
Also Read: 4 Common Myths in Information Security
How to Solve Disconnected VPN Problem
1. Check Your Internet Speed
The first primary method to solve this problem is to ensure your regular network connection is working correctly.
You can do the basic troubleshooting progress like rebooting the routers, resetting TCP, flushing DNS, and many others. Make sure to do the most basic one, then later continue to the advanced steps if the trouble is still there.
Also one important thing, always update your drivers and system always. Don’t be reluctant to take your system into its latest, better verison. This could be the solution for your VPN problem.
Now if the internet is working properly as usual, then you need several additional steps to solve your problem. Refer to the methods below:
2. Enter The Correct Credentials
When accessing a VPN connection, users are required to input the correct username and password of their own account. Make sure to enter this information carefully and slowly. Don’t be hasty, everything will be just fine as long as you enter the correct credentials.
If you somehow forgot about them, refer to the emails or the website of your provider.
3. Opt for Different VPN Provider
Although it’s sure beneficial, not all VPN servers are great. Sometimes, there are some bad rotten apple in the barrel, and it’s inevitable. So, if your problem still persisting for a long time, then it could be the quality of the VPN provider itself that’s far from good.
In that case, you can change to connecting to another VPN server to see if the server can connect properly. See if you can find the best reputable service that’s still within your grasp. Before actually making the payment, you may feel the first experience by trying the trial (if available).
You may consider some things when choosing a VPN service, like the features, safety, and pricing. The number of servers is also a mandatory aspect to consider. In this case, the more, the better.
4. Reinstall The Software
The next step you can do is to reinstall the VPN software completely. Maybe there was a problem when you updated it into the latest version. If that’s the case, remove the program completely from your device. Do the deep clean afterwards.
After all is done, reinstall the VPN software just like you did before. Follow the instructions carefully, and ensure to have decent internet connection to smoothen things out.
5. Configure The IPv6 Protocol
Most VPNs are usually supporting the IPv4. So if you are using the IPv6 instead, it may rise the internet connection issues. Navigate to your settings, and turn it off.
On the desktop, follow the steps below:
- You need to open the Windows Control Panel, and select the Network and Sharing Center.
- Click next on the “Change Adapter Settings”. Right-click to the network adapter of your VPN and select Properties.
- Tap the Network tab, disable the option of Internet Protocol Version 6 (TCP/IPv6).
- Restart your desktop and once it’s turned on, try to reconnect the VPN.
Also Read: Advantages of Bookmakers – How Do They Make Money?
6. Deactivate Firewall Temporarily
Windows Firewall will prevent insecure or unauthorized connections from accessing your computer. Windows Firewall might be blocking the VPN software. To eliminate this cause of not being able to connect to a Windows 10 VPN, you can try temporarily disabling your firewall or third-party antivirus software.
You can go to Control Panel -> System, and Security -> Windows Defender Firewall, and click Enable or disable Windows Defender Firewall in the left panel.
You may also allow some apps, including the VPN software to bypass the Firewall Protection. Find your VPN software and check if Public and Private Networks are enabled. You can also find your VPN software manually by clicking Allow other apps.